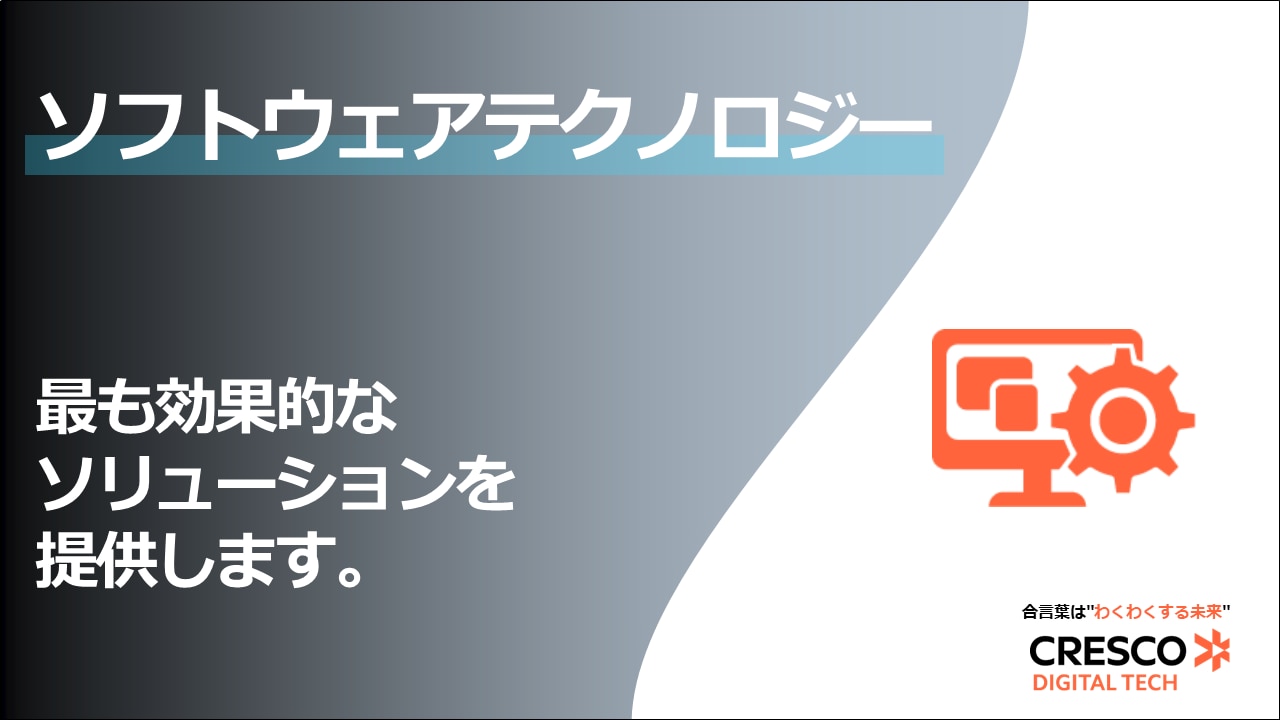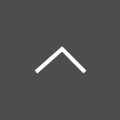統合開発環境(IDE)とは?Salesforce開発者コンソールの使用例もご紹介
こんにちは。プロフェッショナルサービス1部のはすぬまです。私は現在1年ほどSalesforceの案件に携わっており、主に開発チームに所属しています。開発をしていく中で迅速なエラー対応を求められる場面も多くありました。Salesforceには開発やエラー対応を効率的に行うことができる環境が備わっています。本記事ではSalesforceの統合開発環境(IDE)について備わっているツールや使い方をご紹介します。
■あわせて読まれている資料:
ソフトウェアテクノロジー
目次[非表示]
統合開発環境(IDE)とは?
統合開発環境(IDE: Integrated Development Environment)とは、プログラミングをする際に必要なソフトウェアツールを統合して、1つの画面で操作できるようにしたツールです。
多くのIDEには下記のようなツールがまとめられています。
表1-1. 統合開発環境の主なツール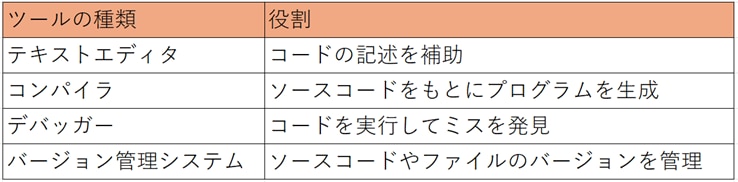
IDEを活用するメリット・デメリット
統合開発環境(IDE)を活用する上でのメリット・デメリットをご紹介します。
【メリット】
・「必要なツールを1つずつ用意する必要がない」
“統合開発環境”の名の通り必要なツールが統合されている開発環境になります。
また、すべてのツールが一元管理されているため、ツール間の連携もスムーズで効率よく開発を行うことができます。
・「1画面上でプログラミングに必要な操作がほぼ行える」
プログラミングに必要な「コード記述」「コンパイル」「実行」「デバッグ」が1つの画面上で行えます。
そのため、複数ウィンドウを切り替える必要がなく、スムーズなプログラミングが可能です。
・「構文補完やエラー検知といった支援機能がある」
多くのIDEには構文の補完機能やエラー検知機能が搭載されています。それにより、タイプミスや文法エラーにコードを記述しながら気づくことができるので、作業効率向上にもつながります。
【デメリット】
・「重くて操作しづらいことがある」
多機能が備わっている分、システムリソースも多く消費します。
そのため、PCによっては動作が遅くなり逆に非効率的になる可能性もあります。
このようにIDEは基本的に使用するメリットが多いため、何かしら開発を行う際には適したIDEがあるか調べてみることをお勧めします。
SalesforceのIDE、開発者コンソールについて
SalesforceのIDE「開発者コンソール」についてご紹介します。
Salesforceでは、統合開発環境のことを開発者コンソールと呼んでいます。
開発者コンソールでは下記のツールが備わっています。
表3-1. 開発者コンソールの主なツール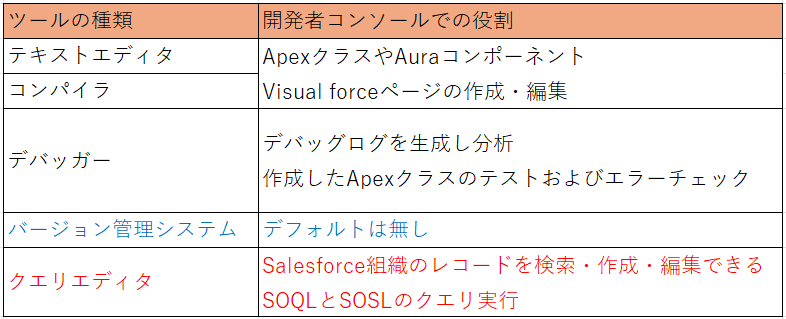
一般的なIDEと比較すると、バージョン管理システムはデフォルトで備わっていません。バージョン管理をしたい場合は拡張機能を追加するか、SharePoint等でソース管理をする必要があります。
また、クエリエディタが備わっているのも特徴です。コーディングやエラーの原因を特定する際に、実際に組織内の情報をスムーズに参照できます。
実際に私がSalesforceの開発をしている中で、特にログの生成と分析ができる機能をよく利用しています。開発者コンソールからの実行と画面操作からの実行のどちらともスムーズな連携が行えるため、エラーの分析がとても効率化できていると感じています。
開発者コンソールは大きく下記2つに分けることができます。
① メインペイン
ソースコードのエディタでコードの記述、表示、編集が可能です。
② タブペイン
ログやエラー、その他情報を表示したり、組織のレコードを操作するクエリを記述したりすることが可能です。
開発者コンソールを実際に使ってみた
まずは、開発者コンソールへのアクセス方法についてご紹介します。
開発者コンソールへのアクセスは非常にシンプルです。
Salesforce組織へログインしたら、画面右上の歯車マークより「開発者コンソール」を押下します。
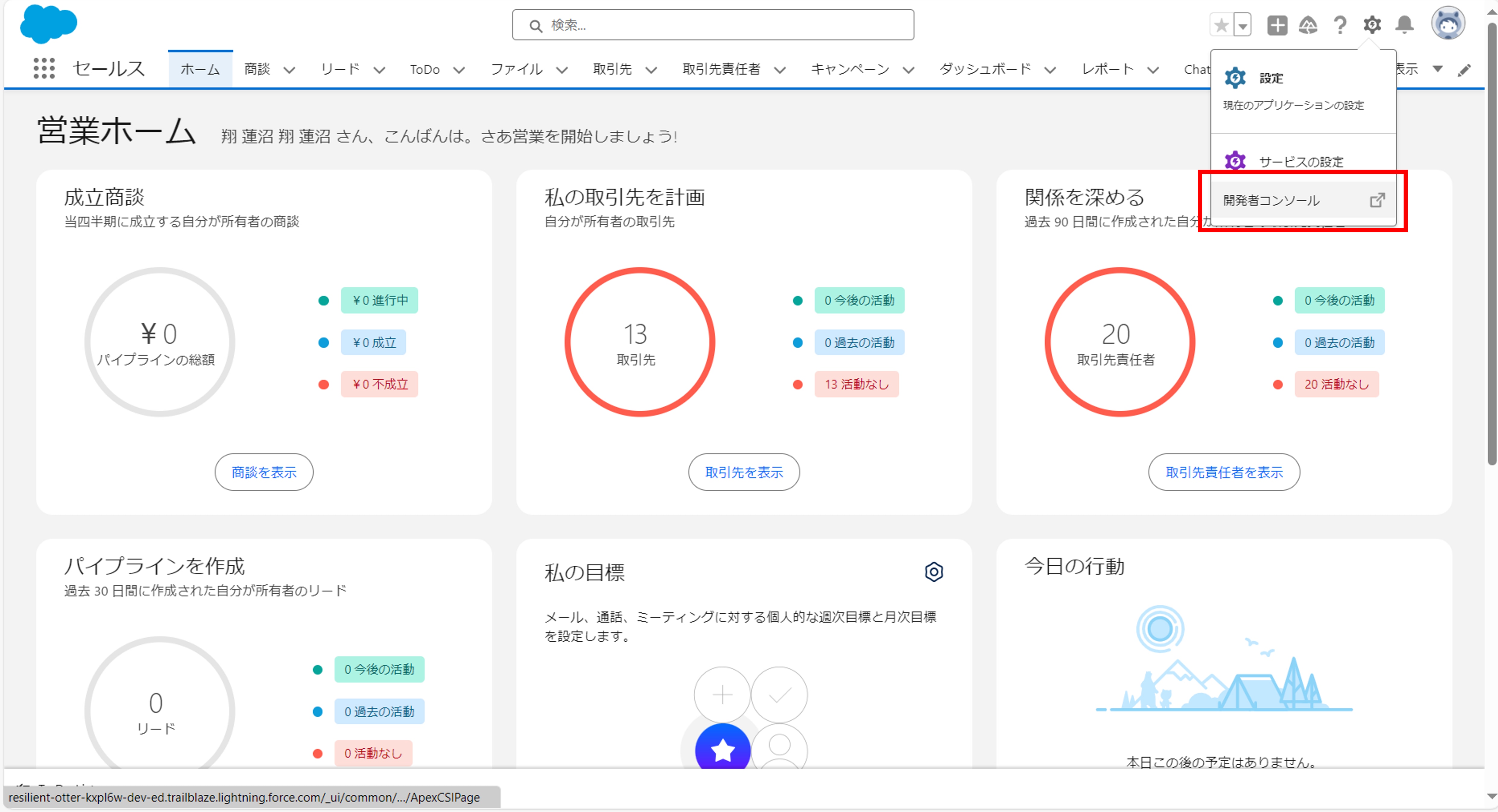 図4-1 Salesforceログイン後画面
図4-1 Salesforceログイン後画面
開発者コンソールが起動し、アクセス完了です。
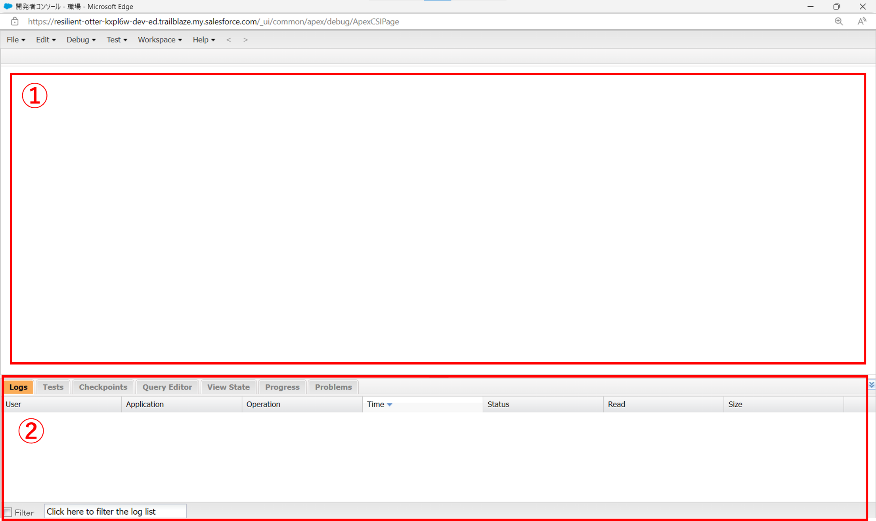
図4-2 開発者コンソール画面
ここからは実際に開発者コンソールを使ってみようと思います。
開発者コンソールで「File(ファイル)」>「New(新規)」>「Apex Class(Apexクラス)」を選択します。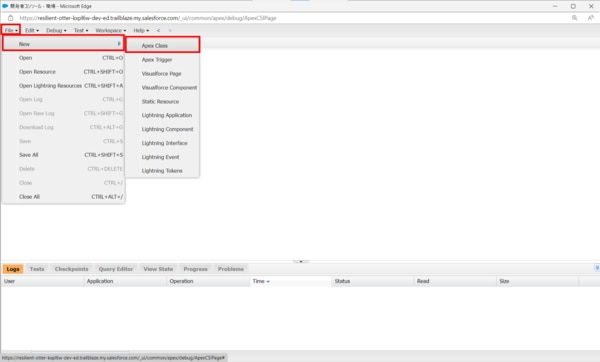
図4-3 Apexクラス作成①
Apexを記述し、保存します。
ここでコードの構文が正しくない場合は「Problems(問題)」タブにエラーが表示されます。
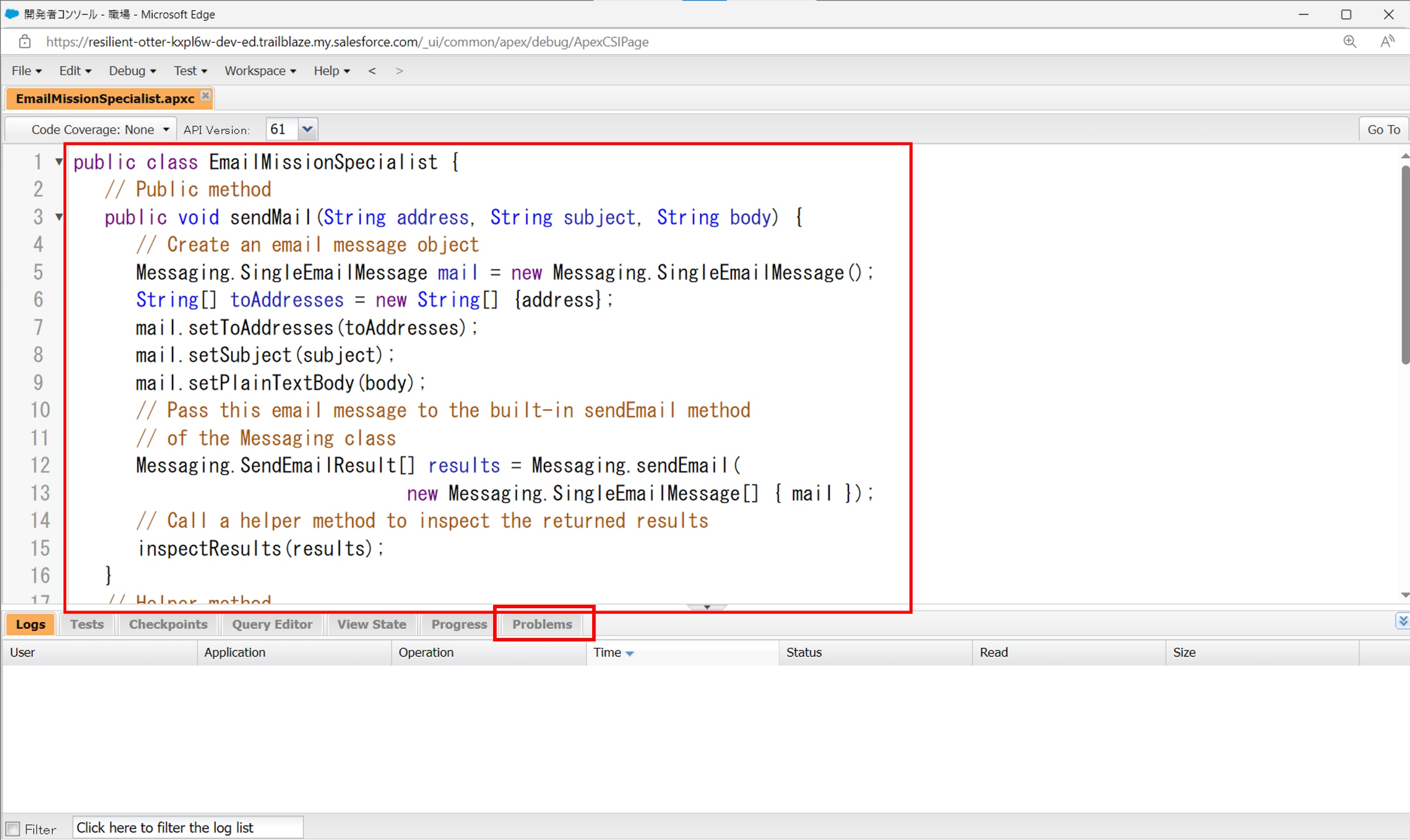
図4-4 Apexクラス作成②
Apexクラスが作成できたので、実行していきます。
「Debug(デバッグ)」>「Open Execute Anonymous Window(実行匿名でウィンドウを開く)」を選択します。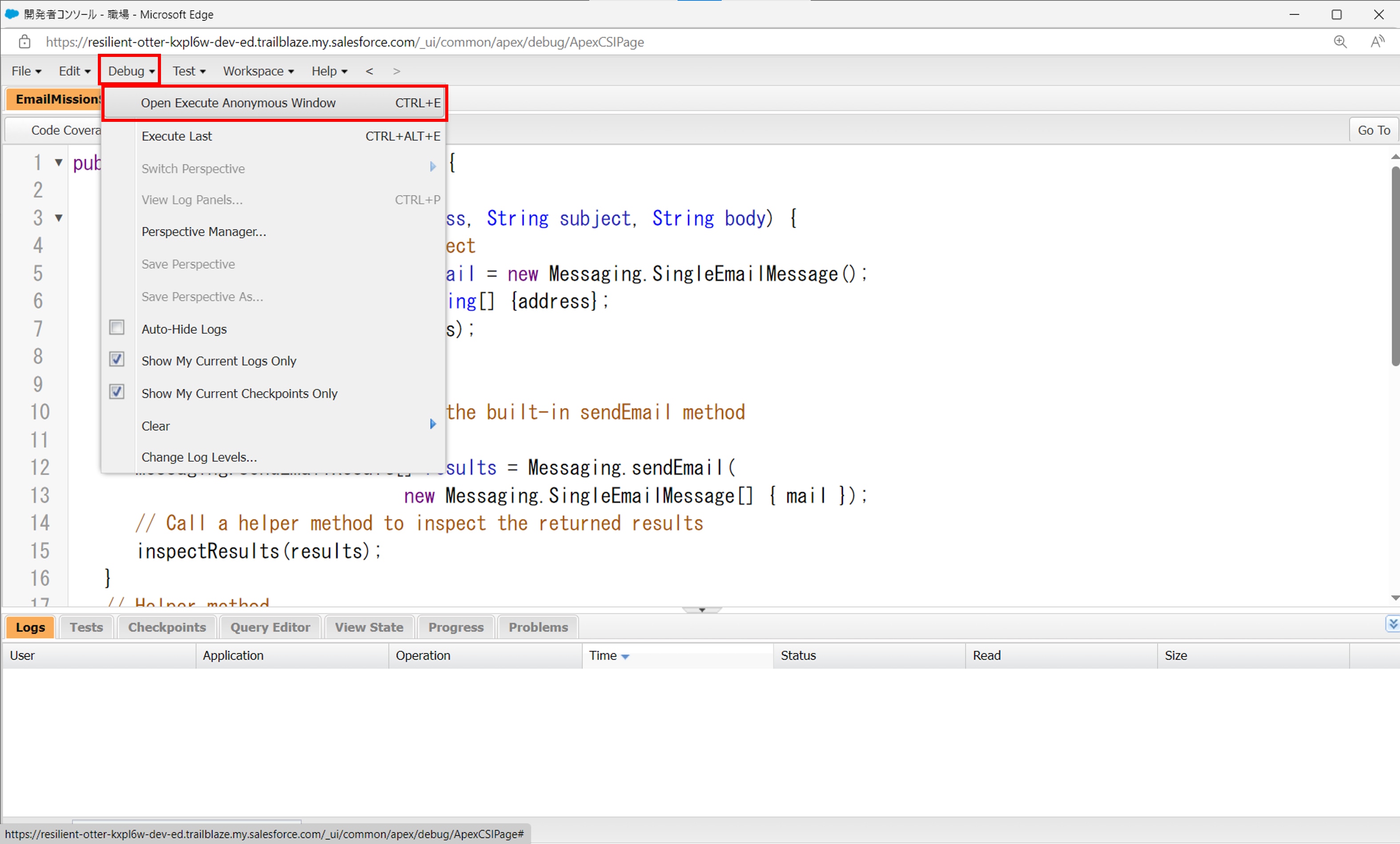
図4-5 Apexクラス実行①
ウィンドウが開いたら、作成したAPEXクラスのメソッドを呼び出して「Execute(実行)」します。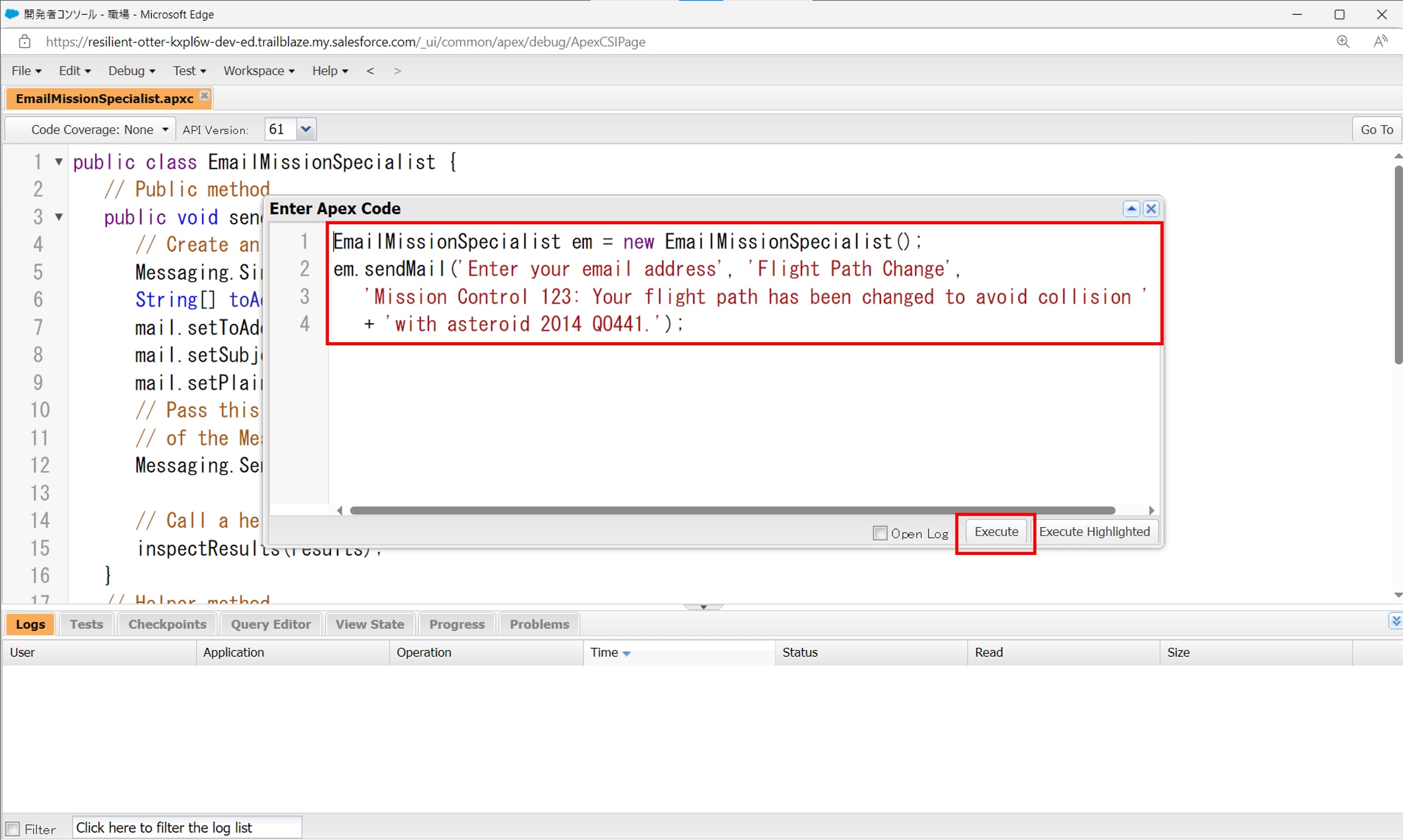
図4-6 Apexクラス実行②
実行した結果が「Logs(ログ)」タブに表示されます。
ログの詳細を確認することもでき、エラーの場合を特定する場合にとても便利です。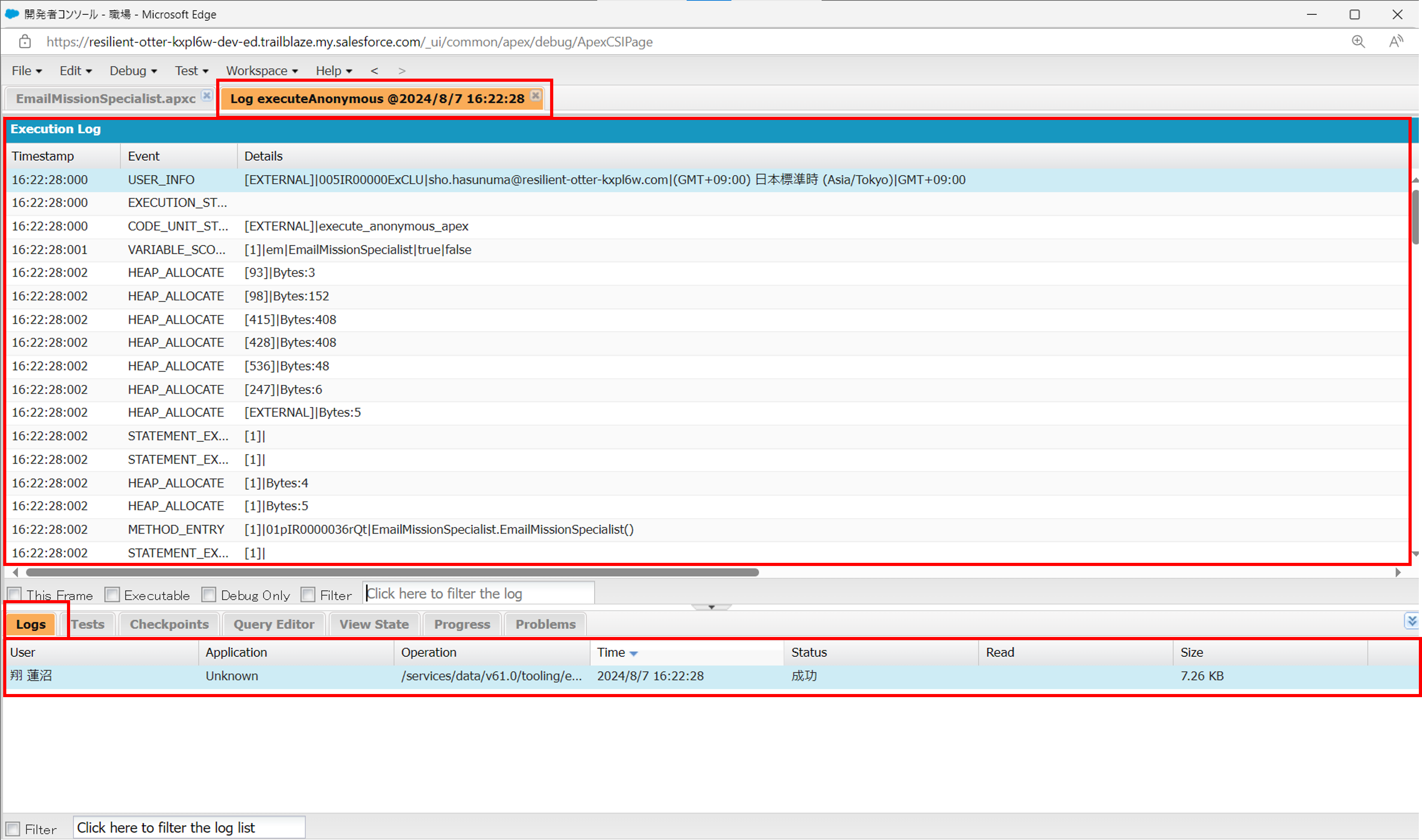
図4-7 Apexログ確認
今回は「Status(状態)」が成功となっているので、うまく実行できたことが確認できます。
このように開発の流れを1つのウィンドウ内でできるため、スムーズな開発やエラー対応が可能になっています。
(おまけ)SOQLとSQLの違い
Salesforceでは独自のクエリ(SOQL: Salesforce Object Query Language)を使用します。
開発者コンソールの「Query Editor(クエリエディタ)」から実行することができます。
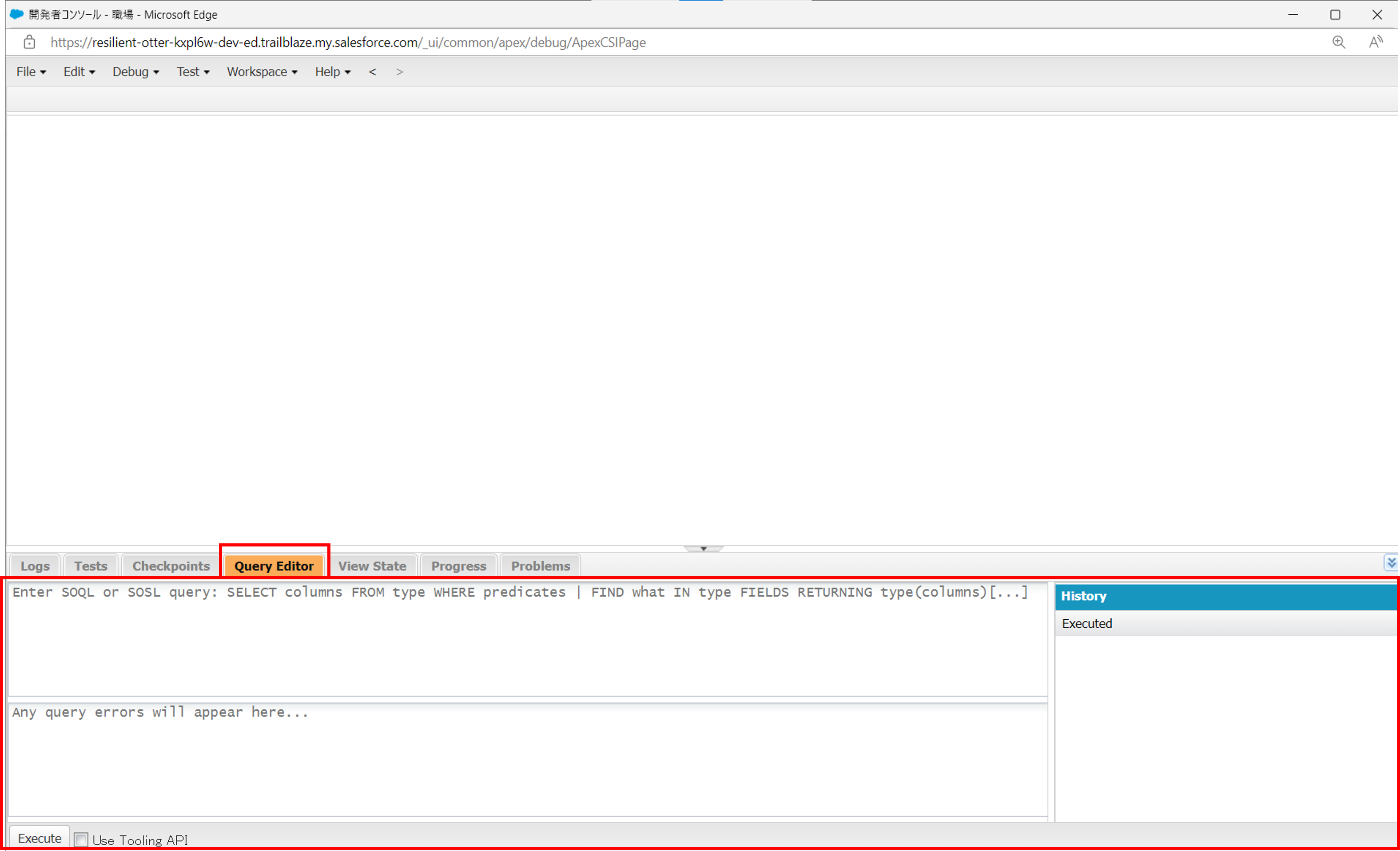
図5-1 開発者コンソール(クエリエディタ)
実際に使ってみた中でSOQLとSQLの主な違いは大きく下記3点あります。
① INSERT,UPDATE,DELETEができない
SOQLはSELECTのみしかできません。INSERT,UPDATE,DELETEをしたい場合は画面上から操作するか、別ツール「Data Loader」を使用します。
② joinが使えない
Salesforceでは複数オブジェクトからデータを取得したい場合にリレーションやサブクエリを使用します。
③ SELECT (アスタリスク)が使えない
SELECTに似た「FIELDS()関数」を用いることができますが、一部制限があります。「SOQLを実行する開発者が参照権限を持つカラムしか表示できない」や「一部機能では200レコード以下に絞れば参照可能」等、扱う際には少し知識が必要になります。
このように大きな違いはいくつかありますが、基本的な使い方はSQLとほぼ同様に使うことができます。
まとめ
今回はSalesforceの開発環境についてご紹介しました。Salesforceでは独自の言語(Apex)や独自のクエリ(SOQL,SOSL)等を用いるという一癖あるサービスですが、それに適したIDEが用意されています。今回ご紹介しきれなかった細かいツールもたくさんあるので、Salesforceで開発する際には、開発者コンソールに備わっている様々な機能を使ってみていただけたら幸いです。
■サービス資料一覧はこちら↓
引用元
統合開発環境(IDE)とは?活用する利点や使い方をわかりやすく解説 | 侍エンジニアブログ (sejuku.net)
開発者コンソールの基礎 | Salesforce Trailhea