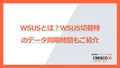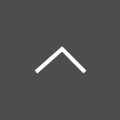Kompira Enterpriseのご紹介~環境構築編~
こんにちは。クレスコ・デジタルテクノロジーズのY.S.です。
今回、フィックスポイント社が展開する運用自動化ツールであるKompira Enterpriseについて、環境構築手順、簡単なプログラムの実行方法をご紹介したいと思います。
私自身がつまずいたポイントも多いので、ぜひ参考にして頂きたいと思います。
■あわせて読まれている資料:
対応事例やソフトウェアサービス一覧を掲載!
→ソフトウェアテクノロジーサービス
目次[非表示]
Kompira Enterpriseとは
Kompira Enterpriseとは、フィックスポイント社が提供する運用自動化ツールであるKompiraシリーズのうちの1つで、サイロ化(組織の中でシステムや部門が孤立して、連携できていない状態)したシステム同士を繋いで自動化を実現する、システム間連携処理基盤です。
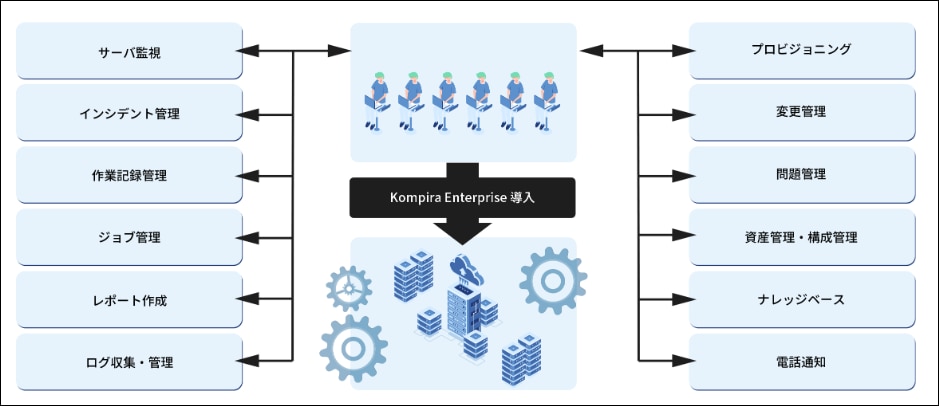
Kompiraシリーズでは、導入しやすい部分から先行導入して徐々に管理対象を拡大することで、オンプレ・クラウド混在環境の管理の一元化が可能です。
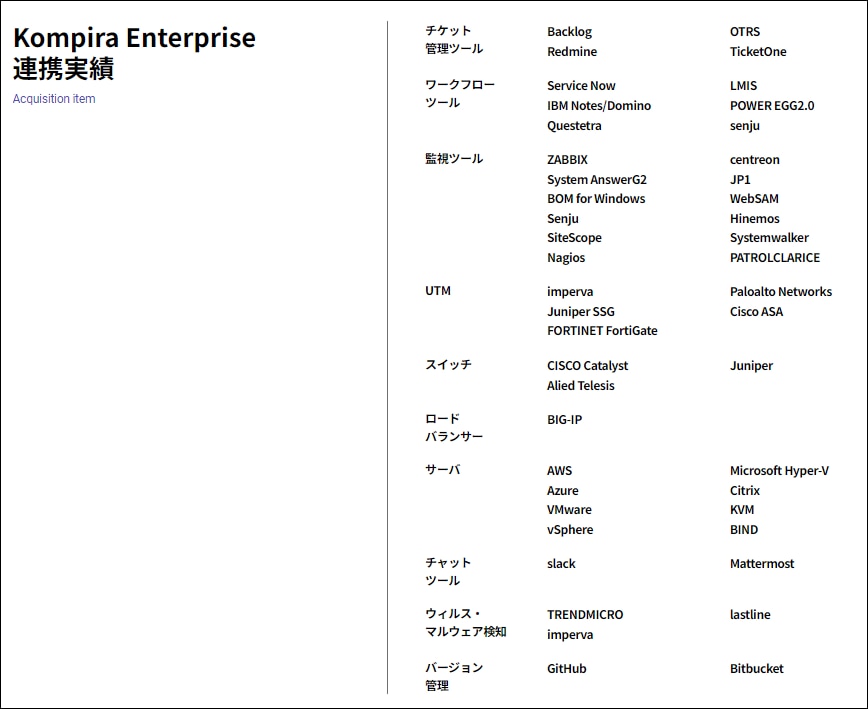
Kompiraシリーズには、他にも以下のようなものがあります。
- Kompira AlertHub
アラート判断業務自動化サービス。 - Kompira Pigeon
エスカレーション電話自動化サービス。 - Kompira Sonar
構成管理自動化サービス。 - Kompira Greac
リモートアクセス管理ツール
Linuxのインストール
Kompira Enterpriseは、インストールしたサーバのIPアドレスにアクセスして、ブラウザ上で操作する仕組みとなっているため、Kompira Enterpriseをインストールする前にLinux環境を用意する必要があります。
Kompira Enterpriseの対応OS・推奨環境はv1.6.9の時点で以下の通りとなっており、Windowsはサポート外となっています。
対応OS |
Red Hat Enterprise Linux (RHEL) 8.x 系 |
推奨環境 |
アーキテクチャ: x86_64 のみ対応 |
私が環境構築した際には
- 商業利用でも無償
- GUI操作可
という観点でAlmaLinuxを選択しました。
AlmaLinuxを構築済みのVMware ESXiにインストールする流れを以下に記します。
AlmaLinuxをインストールするにあたって、まずはホームページにアクセスしISOファイルをダウンロードします。
AlmaLinux OS - Forever-Free Enterprise-Grade Operating System
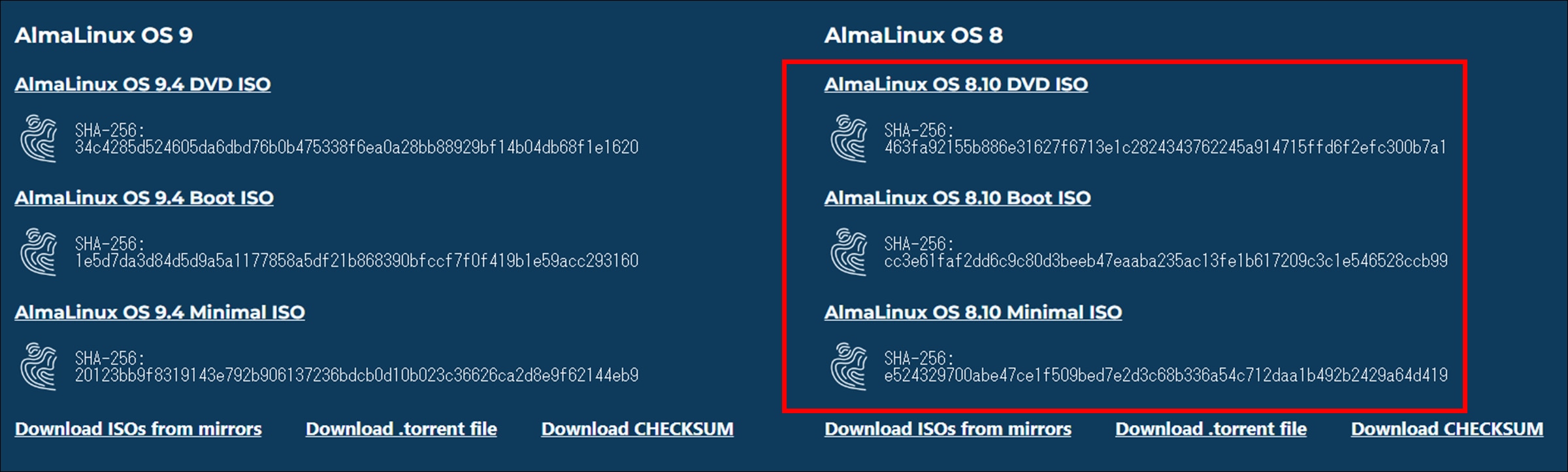
AlmaLinuxの最新OSは9ですが、Kompira Enterpriseが対応していないため、8を選択する必要があります。
ISOファイルをダウンロードしたら、VMware ESXiにAlmaLinuxをインストールします。(以下参考ページ)
- VMware ESXi 7 : ISO イメージ アップロード : Server World
https://www.server-world.info/query?os=ESXi_7&p=vm&f=1
- AlmaLinux9.2をvmware ESXi8.0にインストールする #VMware_ESXi – Qiita
https://qiita.com/Higemal/items/a3d34ea5b33b1def3df3
インストールが完了し、AlmaLinuxを起動したら以下の手順でインターネット接続を有効化します。
トポロジのマークをクリックして、有線設定をクリック
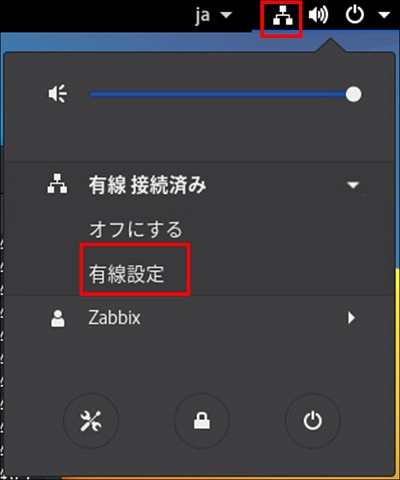
有線を「オン」にして歯車のマークをクリック
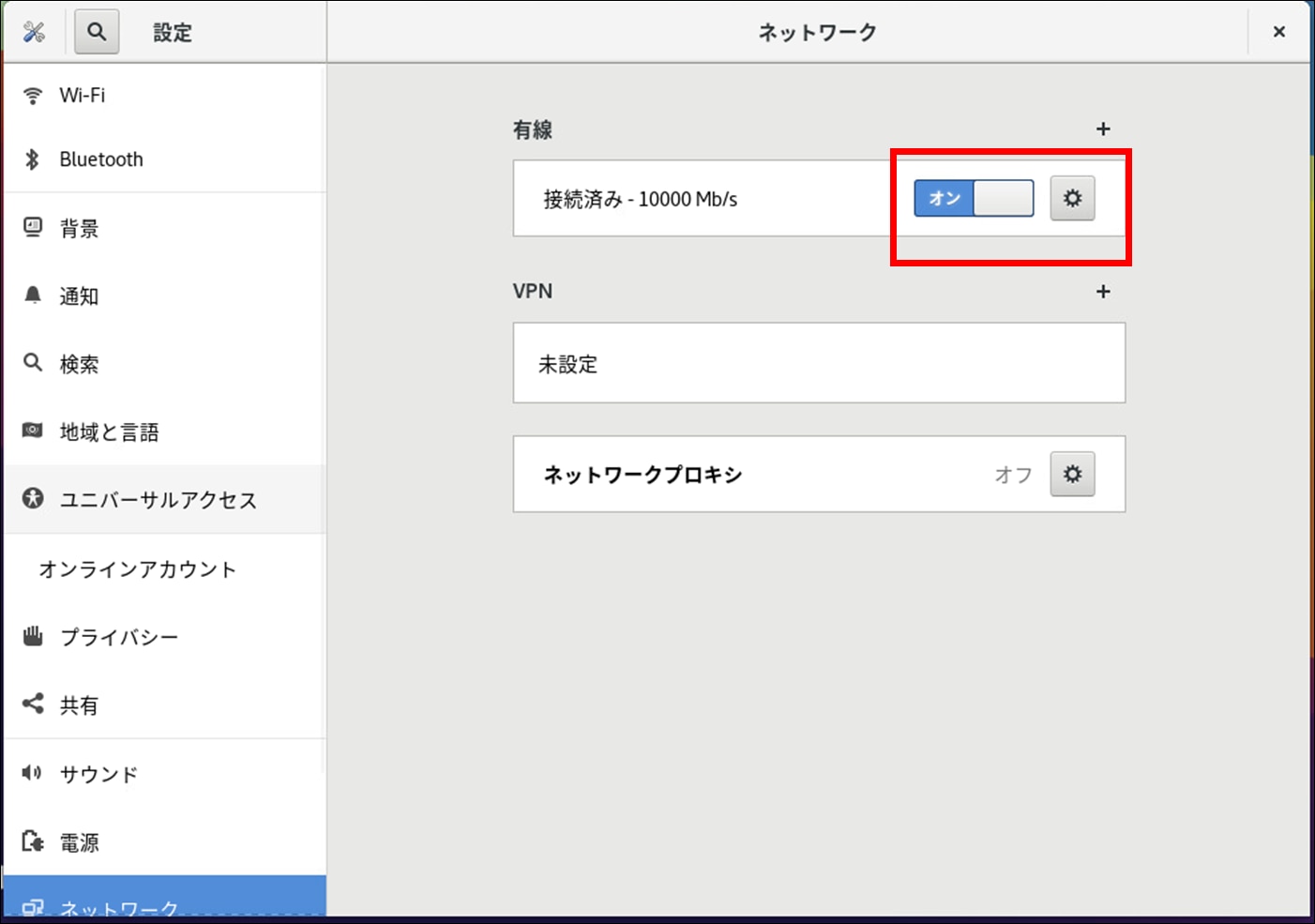
自動接続するにチェックを入れて適用をクリック
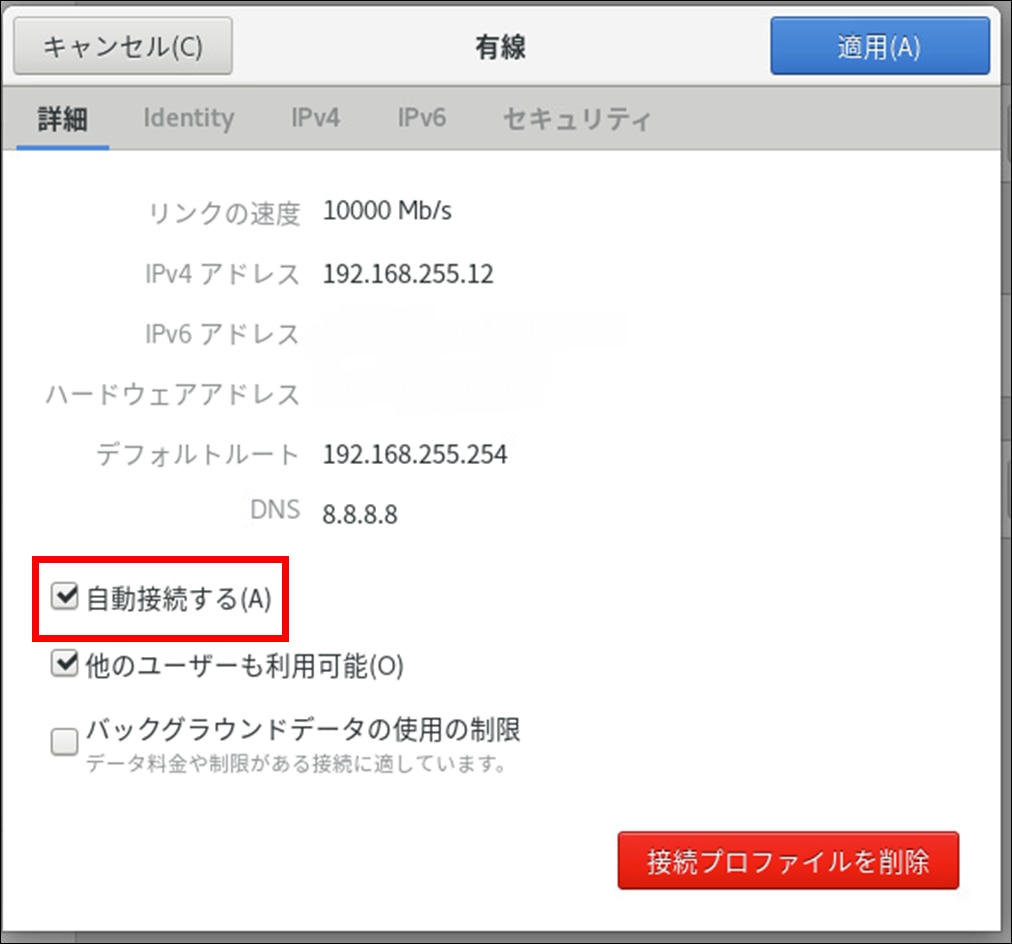
インターネット接続を有効化したら
dnf -y upgrade
でシステムアップデートを実行します。実行できたら、インターネット接続が設定できているということになります。
インターネット接続の設定が完了したら、以下のコマンドでSELinuxを無効化します。
setenforce 0
※無効化しないと、この後のKompira Enterpriseのインストールに失敗します。
Kompira Enterpriseのインストール
※以下の手順はv1.6.9.post2で検証しています。最新バージョンでは手順が異なる場合があります。
Linuxのインストールが完了したら、Kompira Enterpriseをインストールします。
Kompira Enterpriseのインストーラは、以下の申し込みページから請求する必要があります。
Kompiraシリーズ評価版お申込み | 運用自動化プラットフォーム Kompira
インストーラを入手したら、インストーラが入ったフォルダ(例 kompira-1.6.9.post2-bin)ごとLinux上に置いて解凍します。解凍したらフォルダ直下に移動して
source ./install.shを実行します。
インストールの成否はログの最後に出る
Finish: Install the Kompira (status=x)
で判断します。xが0なら成功、1なら失敗となります。
インストールに失敗したら、Linuxを再起動して再度インストーラの入ったフォルダの直下でsource ./install.shを実行します。
更にインストールに失敗したら、「./install.sh」のあるフォルダで
sed -i.orig -re "s/pip wheel setuptools/pip wheel 'setuptools<70.0.0'/" install.sh
を実行して、再度source ./install.shを実行します。
Finish: Install the Kompira (status=0)
となったのを確認して、インストールしたサーバのIP アドレスにアクセスすると以下のようなログイン画面が出るので、ユーザ:root パスワード:rootでログインします。
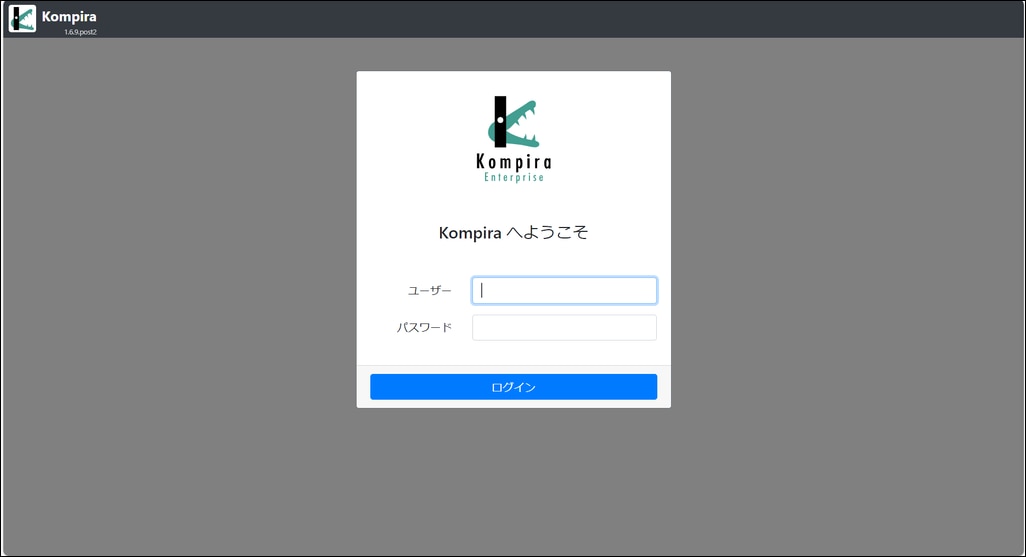
簡単なジョブフローの実行
Kompira Enterpriseでは、ジョブフローと呼ばれる、サーバやネットワーク機器での一連の処理を記載したプログラムを作成して実行していきます。
ここでは、コンソールに「Hello world!」を表示するジョブフローを作成して実行します。
まずは赤枠のところに以下の通り入力し、名称の右端の+をクリックしてジョブフローの新規作成画面に移ります。
- 名称:(ジョブフローの名前)
- 型:プルダウンで「ジョブフロー」を選択
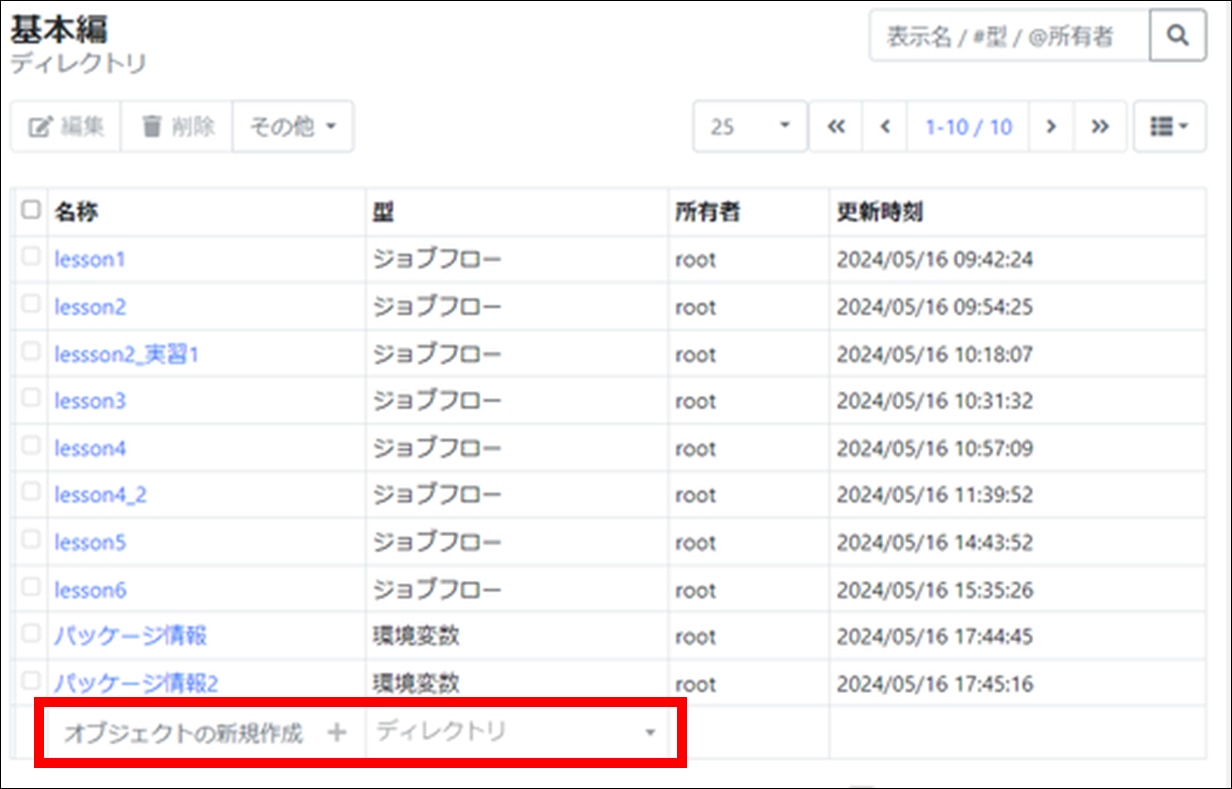
ジョブフローの新規作成画面で
print('Hello, world')
と入力したら、右下の「保存」をクリックします。
「実行」をクリックすると、コンソールに「Hello, world」が表示されます。
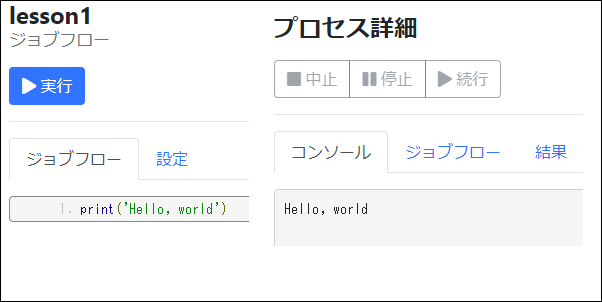
まとめ
今回は、Kompira Enterpriseの環境構築手順、簡単なプログラムの実行方法までご紹介しました。
この記事がKompira Enterpriseを試してみようとする方の一助となれば幸いです。
より実践的なプログラムは、フィックスポイント社のHPでも紹介されているので、ぜひ参考にしてみてください。
■サービス資料一覧はこちら↓
引用元
システム運用自動化プラットフォーム"Kompira Enterprise"のジョブフロー作成の超基本! #RPA - Qiita
Kompira Enterprise | 運用自動化プラットフォーム Kompira
システム運用自動化プラットフォーム"Kompira Enterprise"のインストール手順 #RPA - Qiita