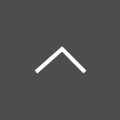ネットワークシミュレータ入門!Packet Tracerの使用方法をわかりやすく解説
こんにちは。クレスコ・デジタルテクノロジーズ アドバンストテクノロジー1部所属の山田です。
本記事ではネットワークシミュレータについてご紹介します。ネットワークシミュレータを知っていただくことで、自身で実機を用意する必要がなくなり、ネットワーク学習の幅が広がります。今回は、どのようなツールがあるのかいくつかご紹介し、その中でも初学者でも導入しやすい「Packet Tracer」の使用方法をご説明していきたいと思います。
■あわせて読まれている資料:
対応事例やネットワークサービス一覧を掲載!
→ネットワークテクノロジーサービス
目次[非表示]
ネットワークシミュレータとは
ネットワークシミュレータとは、簡単にいうと「実機を使わずにネットワーク機器の設定やネットワーク上のパケットの動きが確認できるツール」です。
通常、ネットワーク機器の設定や検証を行う際には、物理的なハードウェアを用意する必要があり、モノの準備に時間や費用がかかること、置き場所の確保など準備に苦労します。
しかし、ネットワークシミュレータを使用することで、これらを仮想環境で実行しPC1台で完結できます。
資格勉強などで、「ネットワーク機器の設定をハンズオンで学びたい」といった場合に、実際にネットワーク機器を用意するのはハードルが高いですが、今回ご紹介するツールを使うことで簡単にネットワークに触れることができるため、非常におすすめです。
現在使用できるネットワークシミュレータには、様々なものがあります。次の項目でご紹介していきます。
ネットワークシミュレータにはどのようなものがあるか?
ここでは、独断と偏見で3つのシミュレータをご紹介します。もちろん、この他にも種類がありますので興味がある方は調べてみてください。
Cisco Packet Tracer
1つ目にご紹介するのは、Cisco Packet Tracerです。
CiscoSystems,Inc.の教育プログラムである、cisco networking academyが提供しているソフトウェアです。
利用するには、networking academyのサイトへ登録が必要になりますが、無料で登録することができます。
本ソフトウェアをダウンロードすることで、ハードウェアやIOSを自身で用意する必要なく、利用することができます。そのため、セットアップがとても簡単で、初学者でも導入しやすいと感じました。
ただし、注意事項もございます。
・Ciscoデバイスしかシミュレートできない
・利用できるデバイスは多くない
・実際のCiscoデバイスに比べて機能が制限されている
特に最後の点について、Packet Tracer はネットワーク プロトコルと Cisco IOS の簡略化されたモデルを使用しますので、必ずしも実際の機器から得られる結果と合致するわけではないようです。とはいえ、セットアップが簡単ですしCisco機器を触ってみたい方やCCNAレベルの学習に利用する分にはおすすめできます。
Packet Tracerについては、次の項で詳細にご説明していきます。
Cisco Modeling Labs 2.0(略称:CML2)
2つ目にご紹介するのは、CML2です。こちらもCiscoSystems,Inc.が提供しているツールで、Cisco社製の機器を動かすことが可能です。1つ目にご紹介したCisco Packet Tracerとの大きな違いは、年額のサブスクリプションであることです。(最大利用4時間の無料トライアルあり)
その分、機能や機種も充実しており、Cisco IOS-XE や Cisco NX-OS などもダウンロードして使用することができます。どのような、イメージがあるかは以下をご参照ください。
参考:Reference Platforms and Images - Cisco Modeling Labs v2.7 - Cisco DevNet
Cisco Packet Tracerよりも本格的に機器を触りたいという方におすすめです。
Graphical Network Simulator-3(略称:GNS3)
3つ目にご紹介するのは、GNS3です。
GNS3は無償で提供されている、オープンソースのソフトウェアです。こちらはCisco社製品に限らず、複数のネットワークベンダーのデバイスをサポートしています。また、利用者が参加しているコミュニティーがあり、ナレッジが豊富にあるようです。
しかし、注意事項として、エミュレートされるのはデバイスのハードウェアとなり、仮想デバイス上で動作させるIOSを自身で用意する必要があるため、比較的ハードルが高いと感じました。
Packet Tracerのご紹介(始め方)
Packet Tracerの始め方をご紹介します。
まずダウンロードする前に、ツールを動作させるための要件は以下となっています。
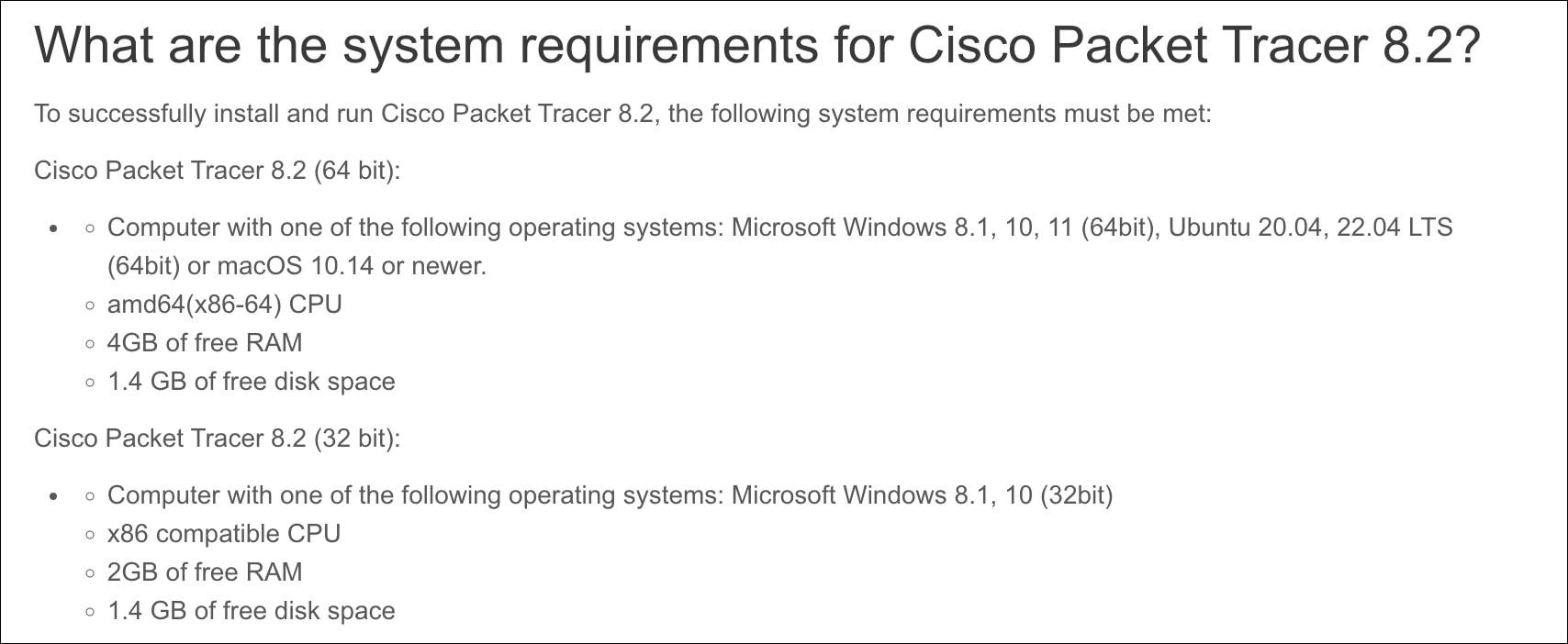
また、本ツールで使用できるプロトコルも併せてご紹介しておきます。
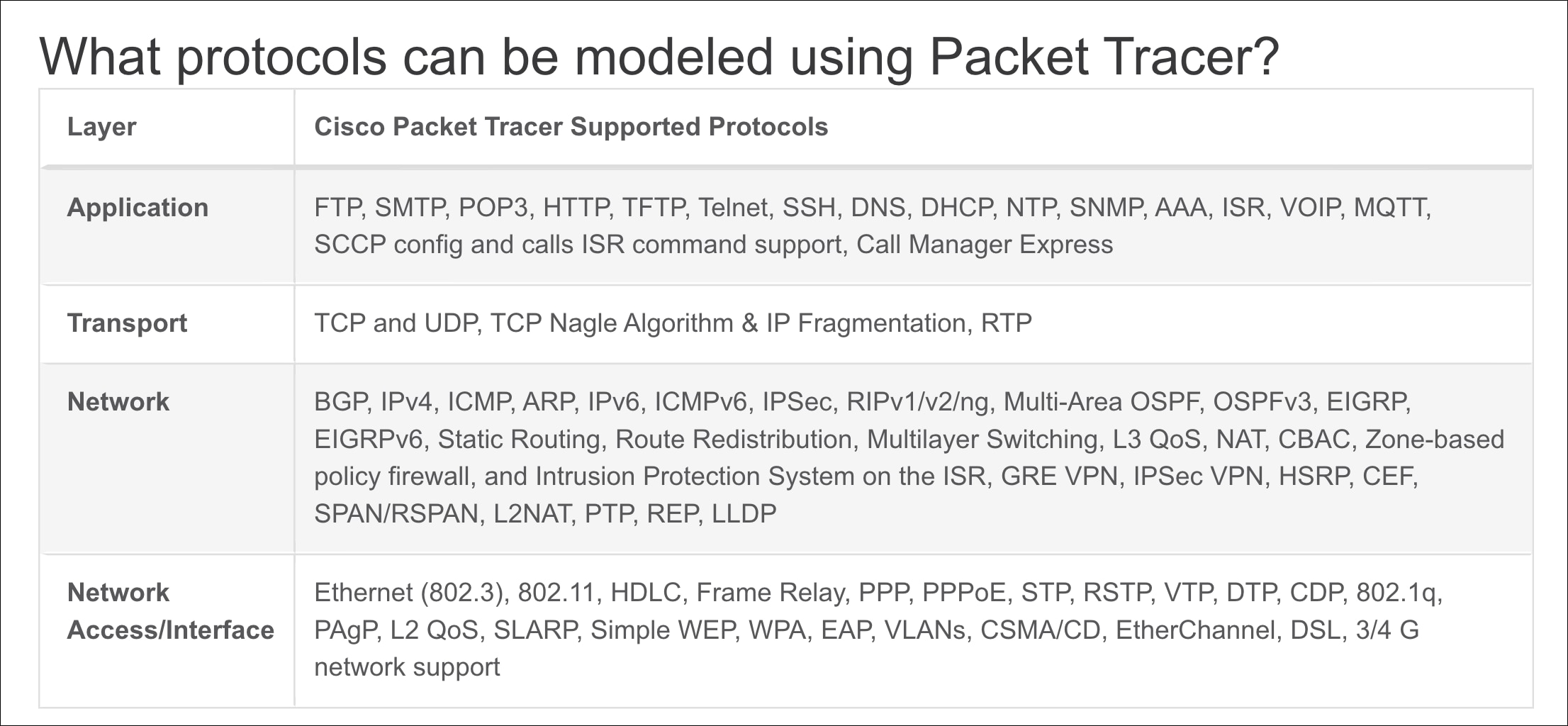
それでは、ダウンロード手順になりますが、以下の公式サイトからアカウント作成とダウンロードが可能です。
リンク先の「Get Started」をクリックして、その後の手順にしたがって進めていく流れとなります。
(詳細な流れは割愛させていただきます)
参考:Cisco Packet Tracer: A Free and Fun Course for Beginners (skillsforall.com)
Packet Tracerのご紹介(使い方)
ここでは、基本的な操作手順をご紹介していきます。
Step1.機器を配置する
(1)Packet Tracerを起動したら機器を配置しましょう。下図の赤枠内から配置したい機器を選択し、中央のワークスペースにドラッグ&ドロップすることで、配置することができます。
試しに、「1941 Router」を配置します。
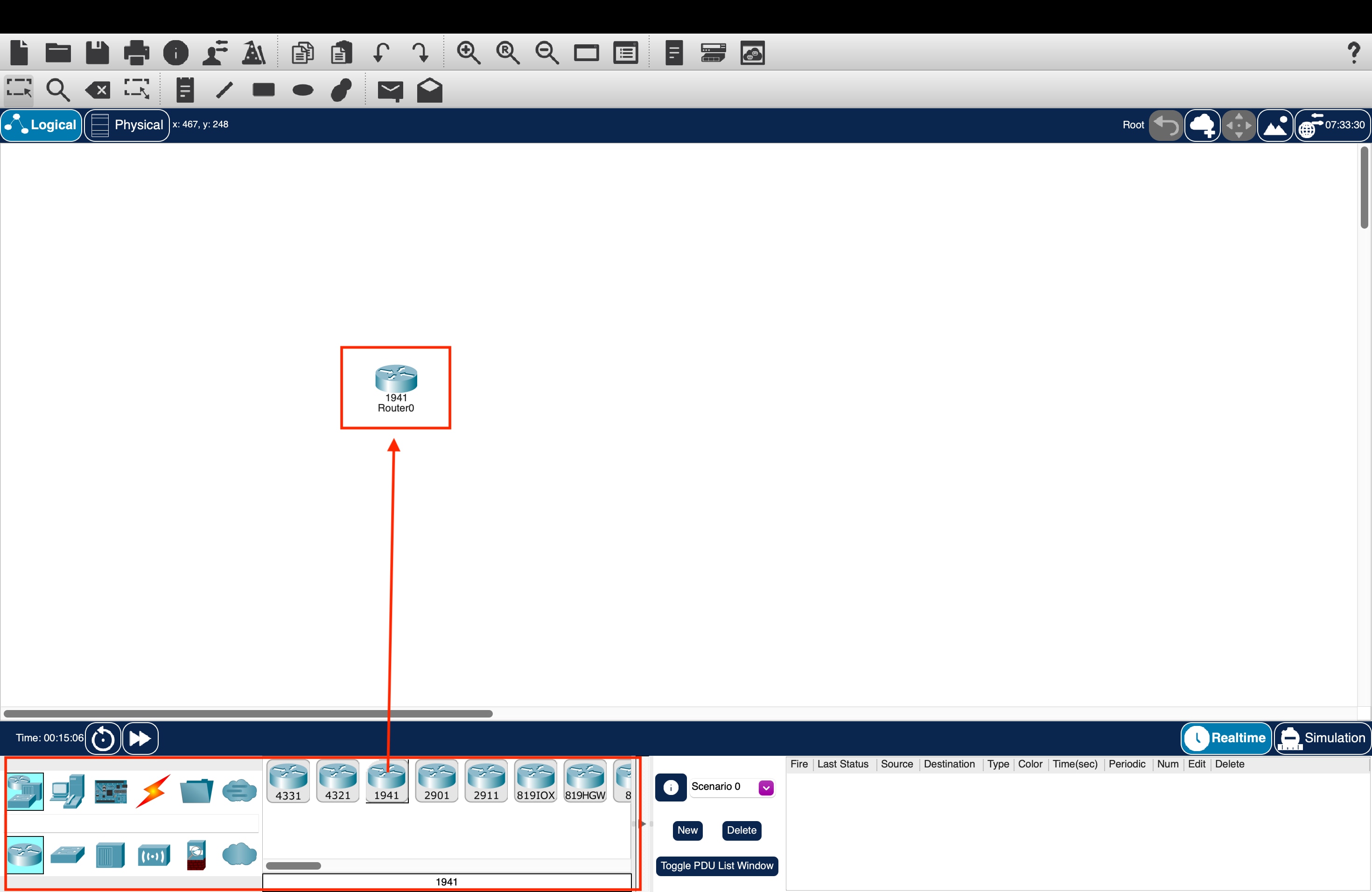
(2)Router以外も配置可能です。左下のボックスからSWとPCを配置します。
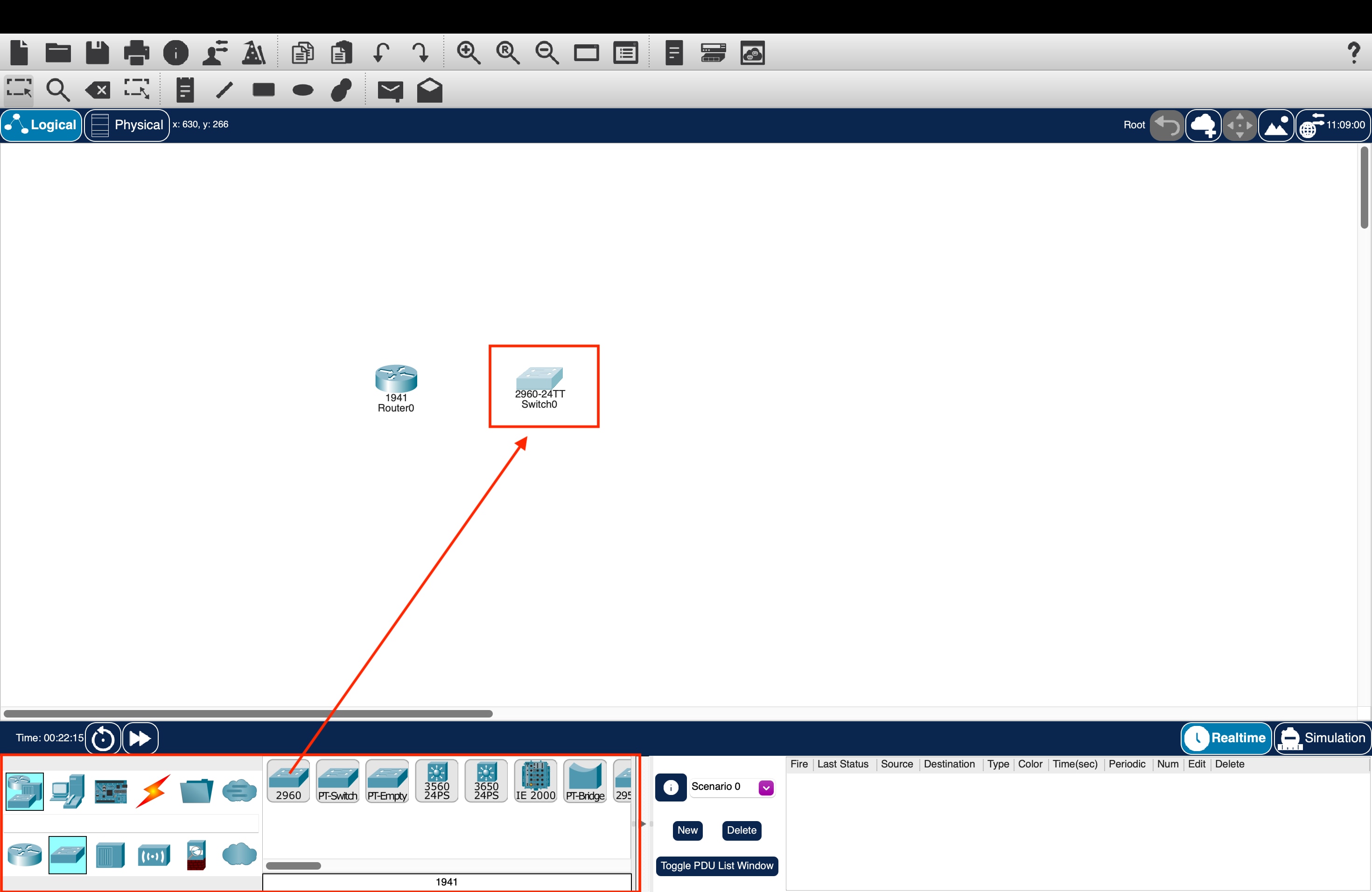

Step2.機器同士を接続する
機器を配置したら、機器同士をケーブルで接続します。下図の赤枠内から「Copper Straight-Through」(ストレートケーブル)を選択します。
選択するとマウスポインタの形状が変わるので、その状態で接続したい機器をクリックします。インターフェースのリストが表示されるので、接続したいインターフェースを選択します。
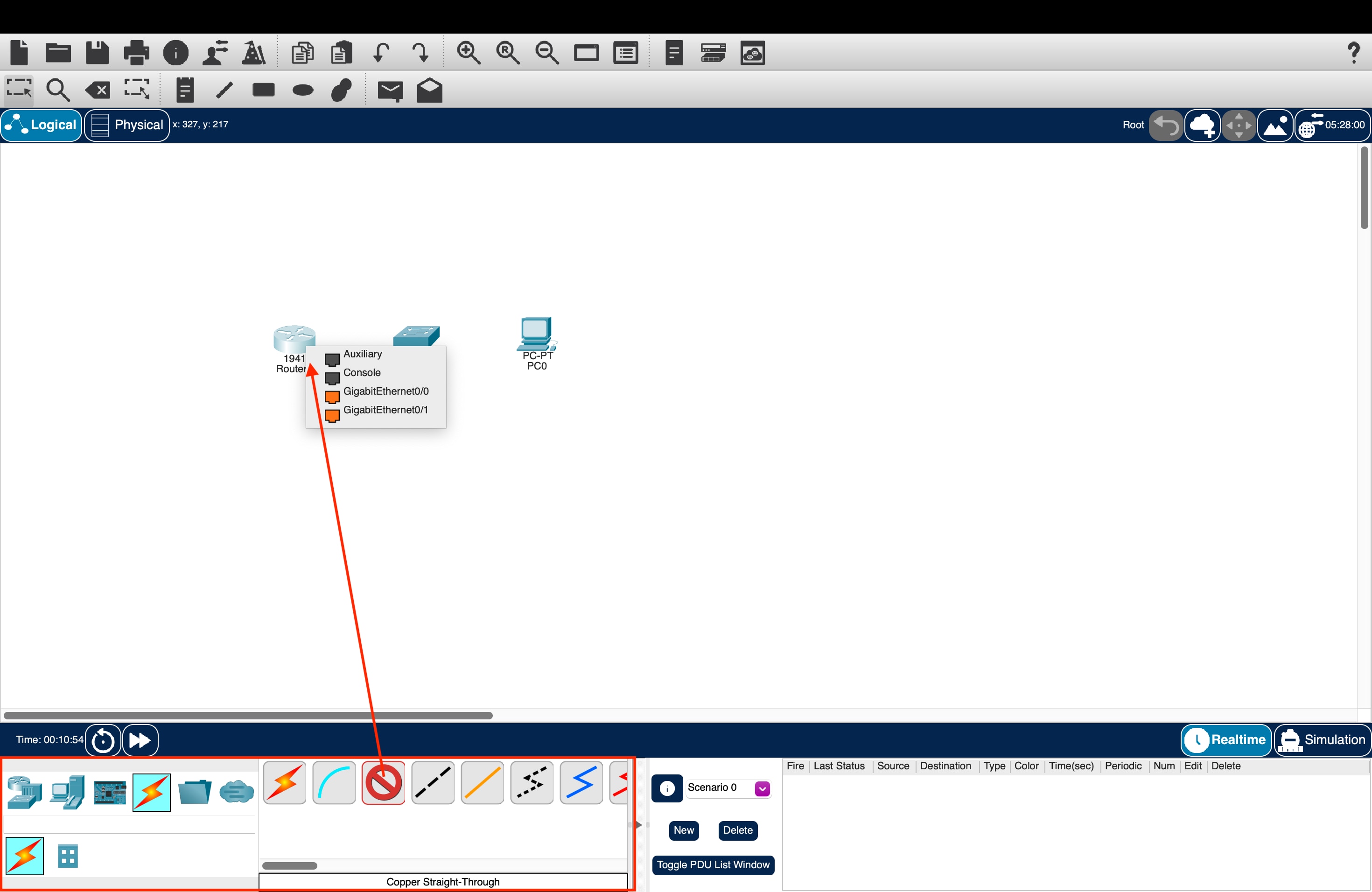
次に接続先となる対向機器を選択すると、対向側のインターフェースのリストが表示されるので、接続したいインターフェースを選択します。

これで、ケーブルの接続は完了です。
下図のように、SWのアイコンにカーソルを合わせるとインターフェースの状態が表示されます。

Step3.機器の設定
いよいよ、RouterをCLIで設定していくのですが、その前に、デフォルトではCLIの文字が小さく見づらいため、設定からサイズを変更していきます。
左上のタブから「Preferences…」を選択します。
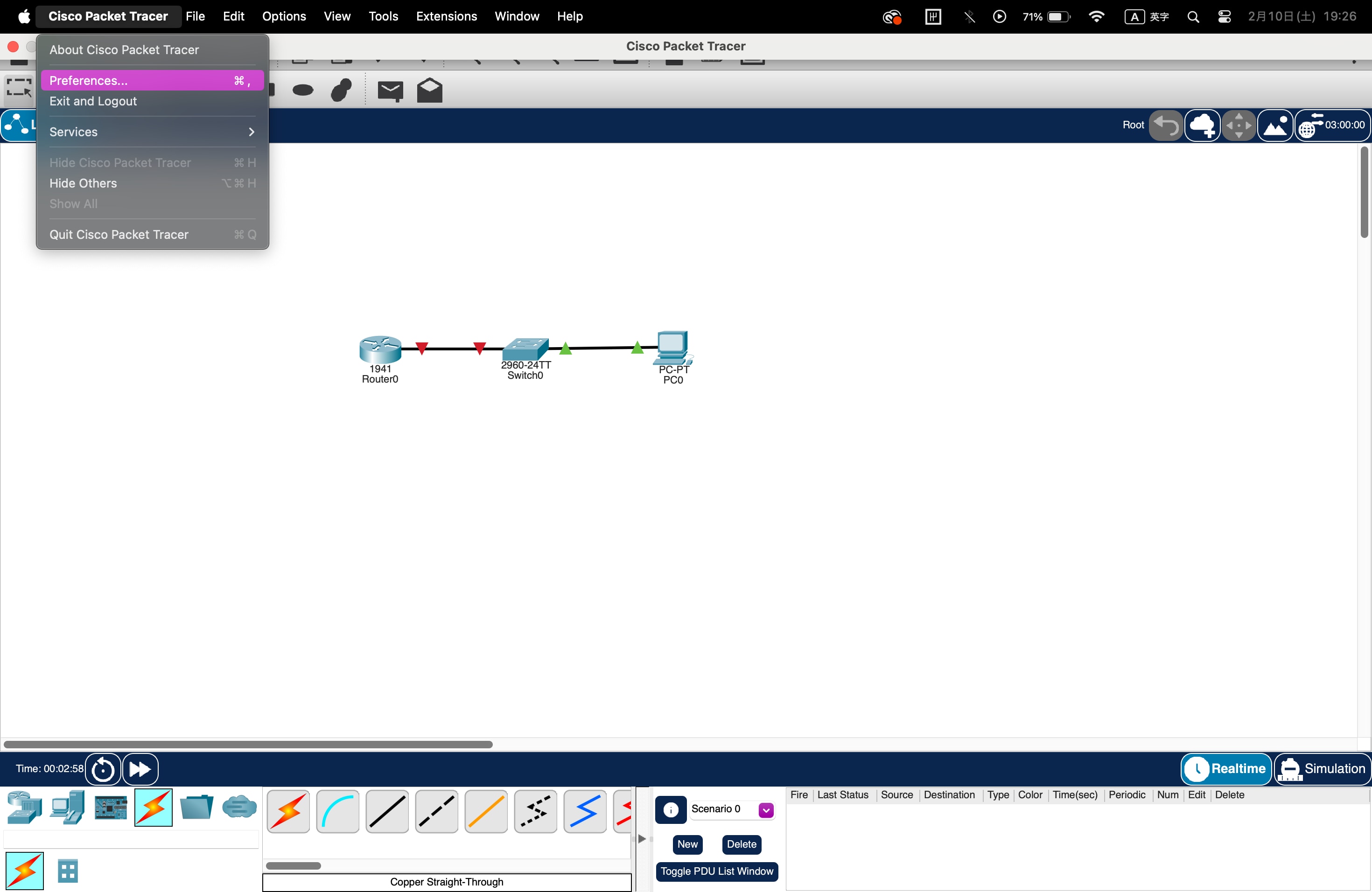
次に「Font」タブを選択し、「Dialogs」の「CLI」の数値を変更します。今回はデフォルト値の[10]から[16]に変更しています。

これで文字サイズの変更は完了です。
それでは、機器設定の手順をご説明します。
まずは、ワークスペース上の設定したい機器をクリックします。今回はrouterを設定していきますが、選択すると下図のようなポップアップが表示されます。

ポップアップ上の「CLI」タブを選択することで、CLI画面が表示されます。
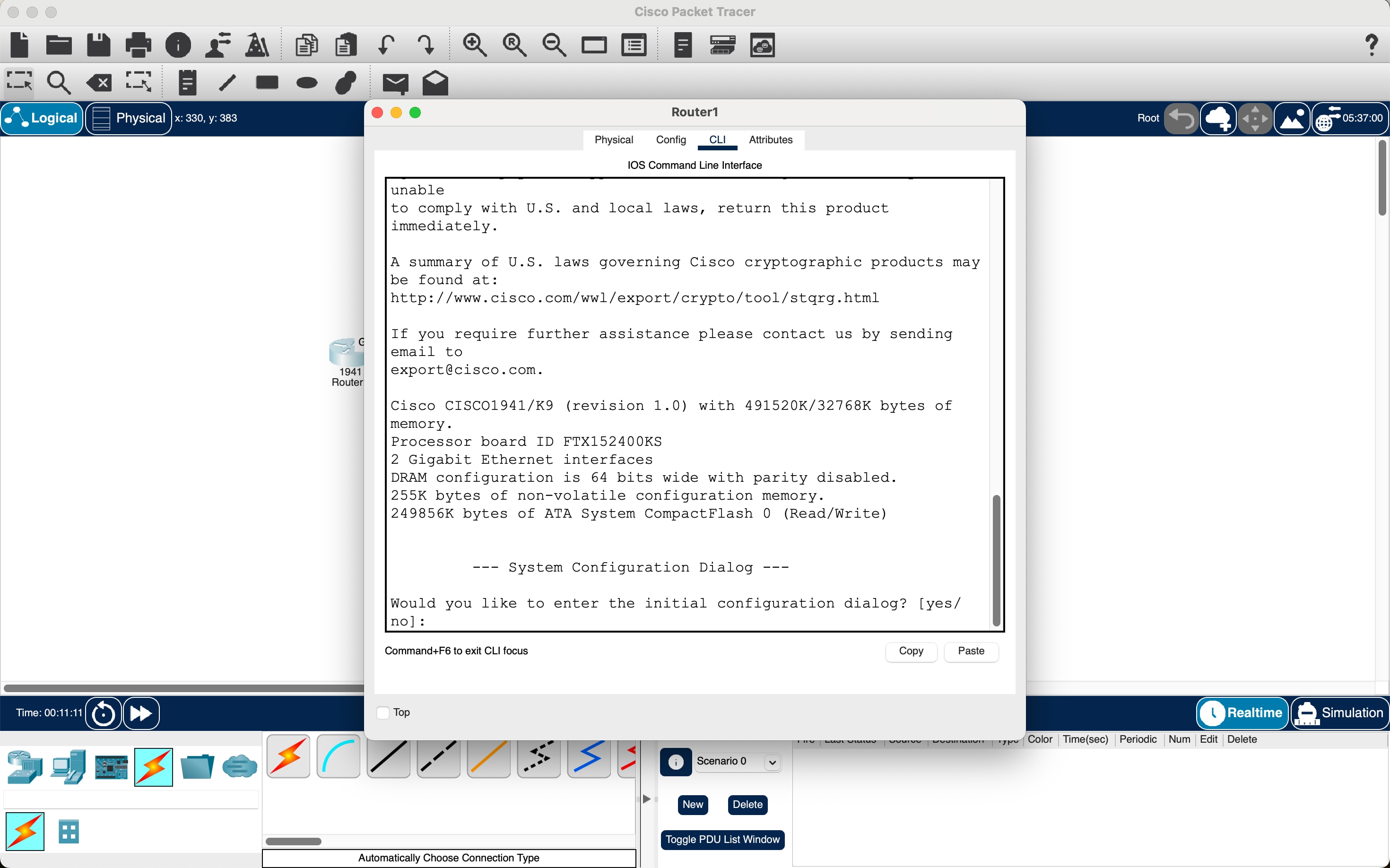
あとは、実機で設定するのと同様にコマンドを入力することができます。試しに、IPアドレス[192.168.1.1/24]を設定してみます。

インターフェースを「no shutdown」にしたため、ワークスペース上のケーブルも緑色になり、リンクアップしたことが確認できました。
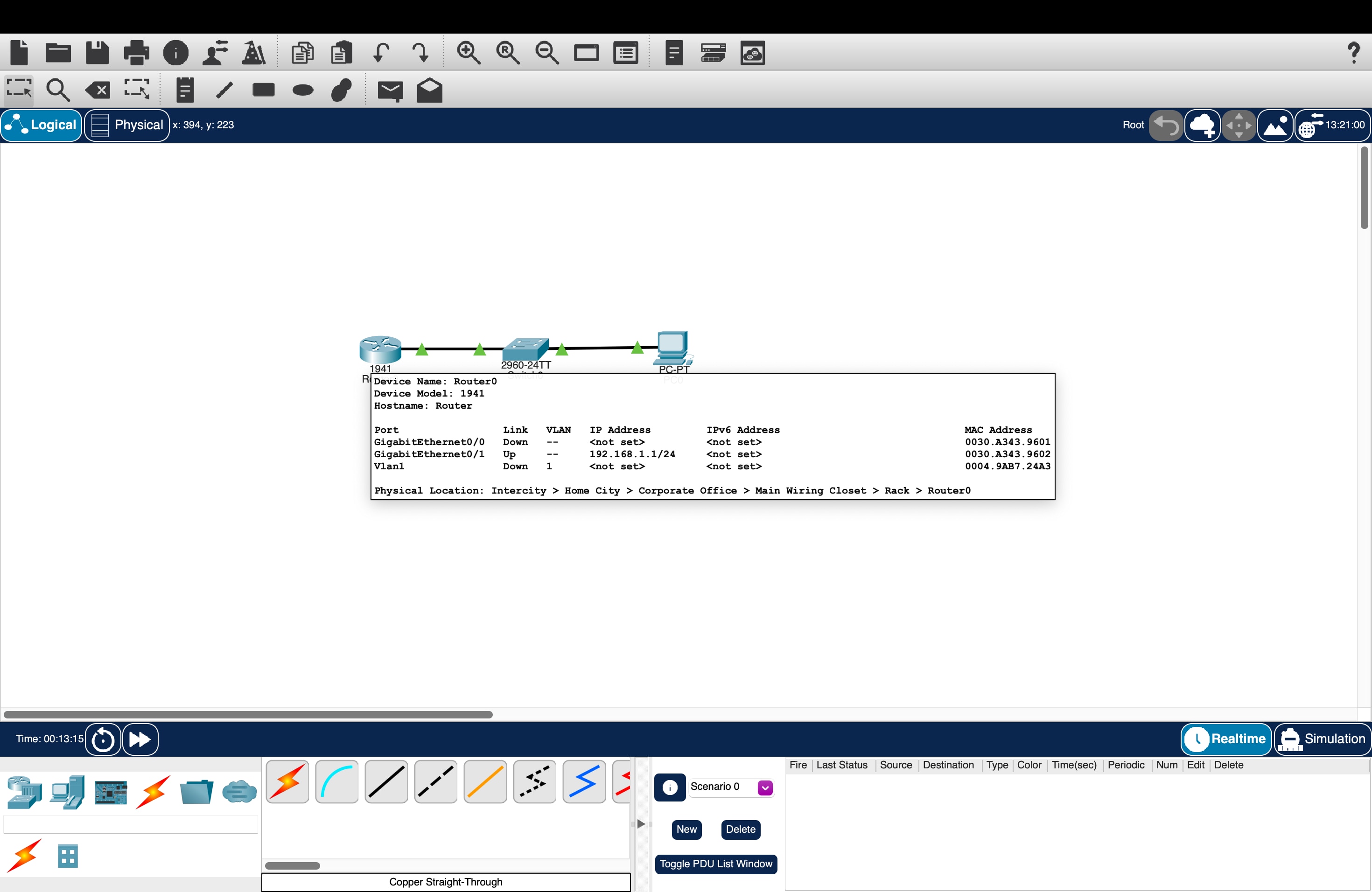
続いてPCにIPアドレスを設定します。ワークスペース上に配置したPCのアイコンをクリックすると、以下の画面が表示されますので、「Desktop」タブを選択します。
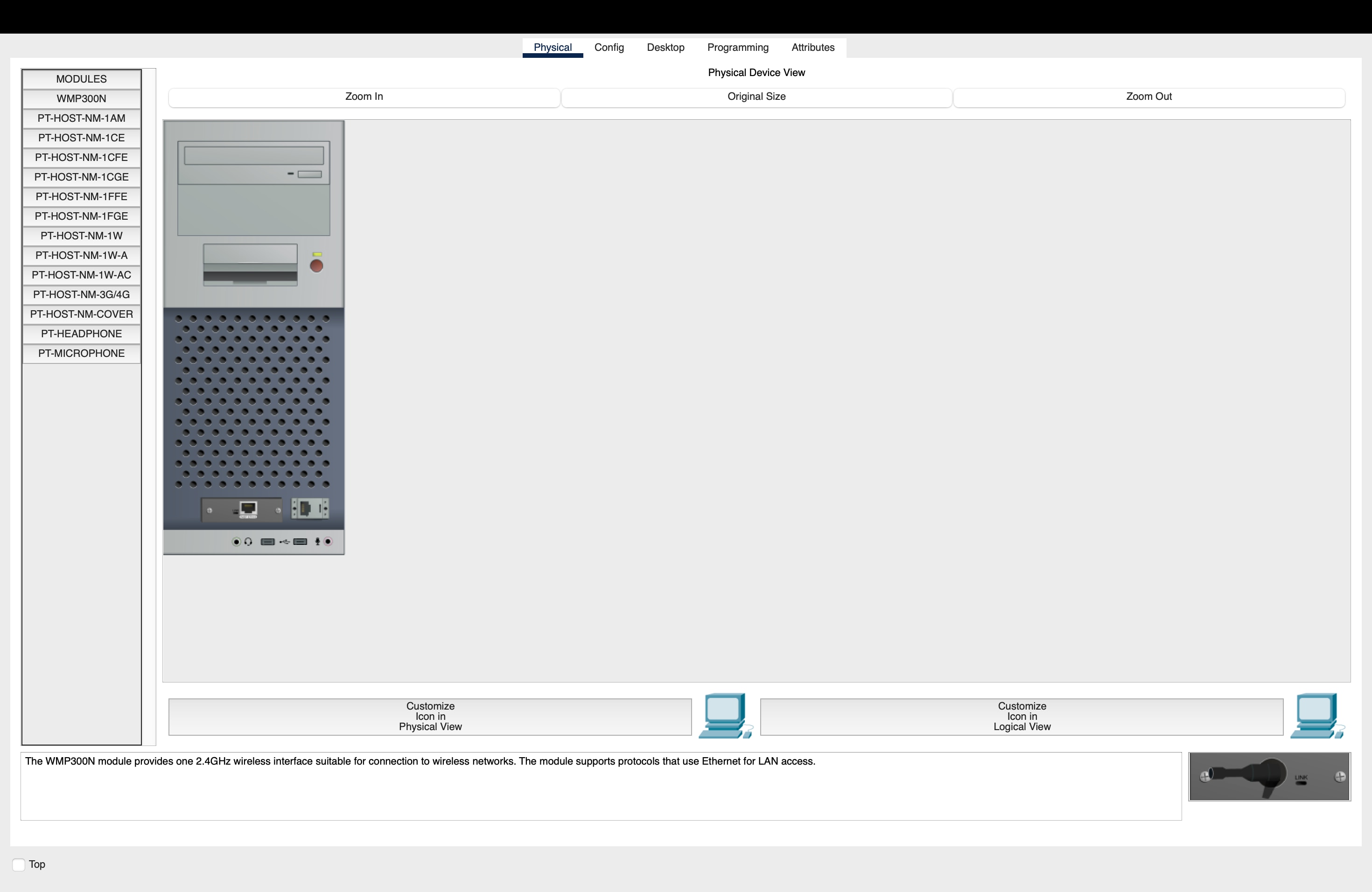
次に、「IP Configuration」を選択します。

以下の画面に遷移しますので、アドレス情報を入力していきます。今回はPCにIPアドレス[192.168.1.2/24]を設定します。
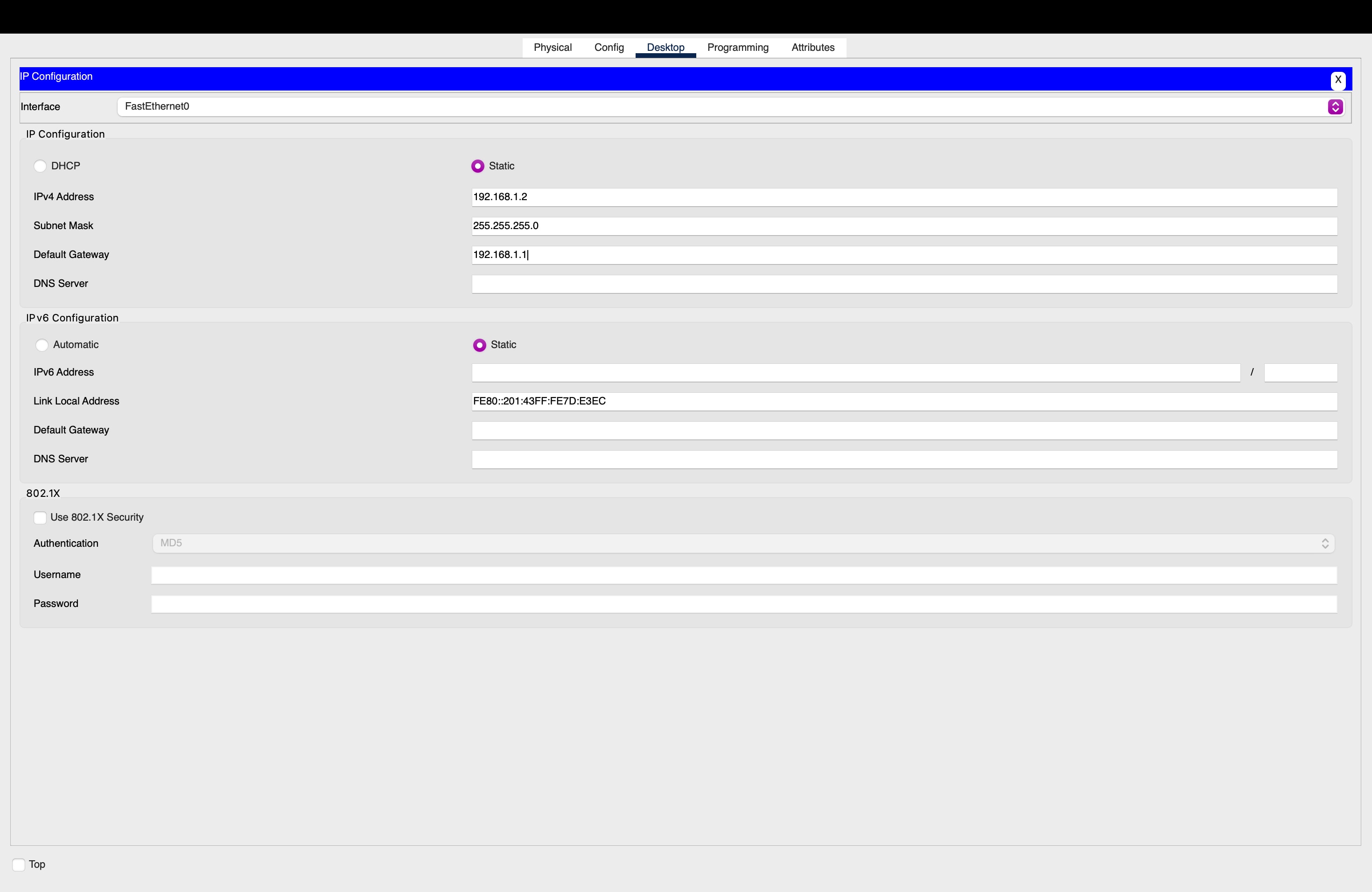
ワークスペース上のPCのアイコンにカーソルを合わせることで、IPアドレスが設定されたことを確認できます。
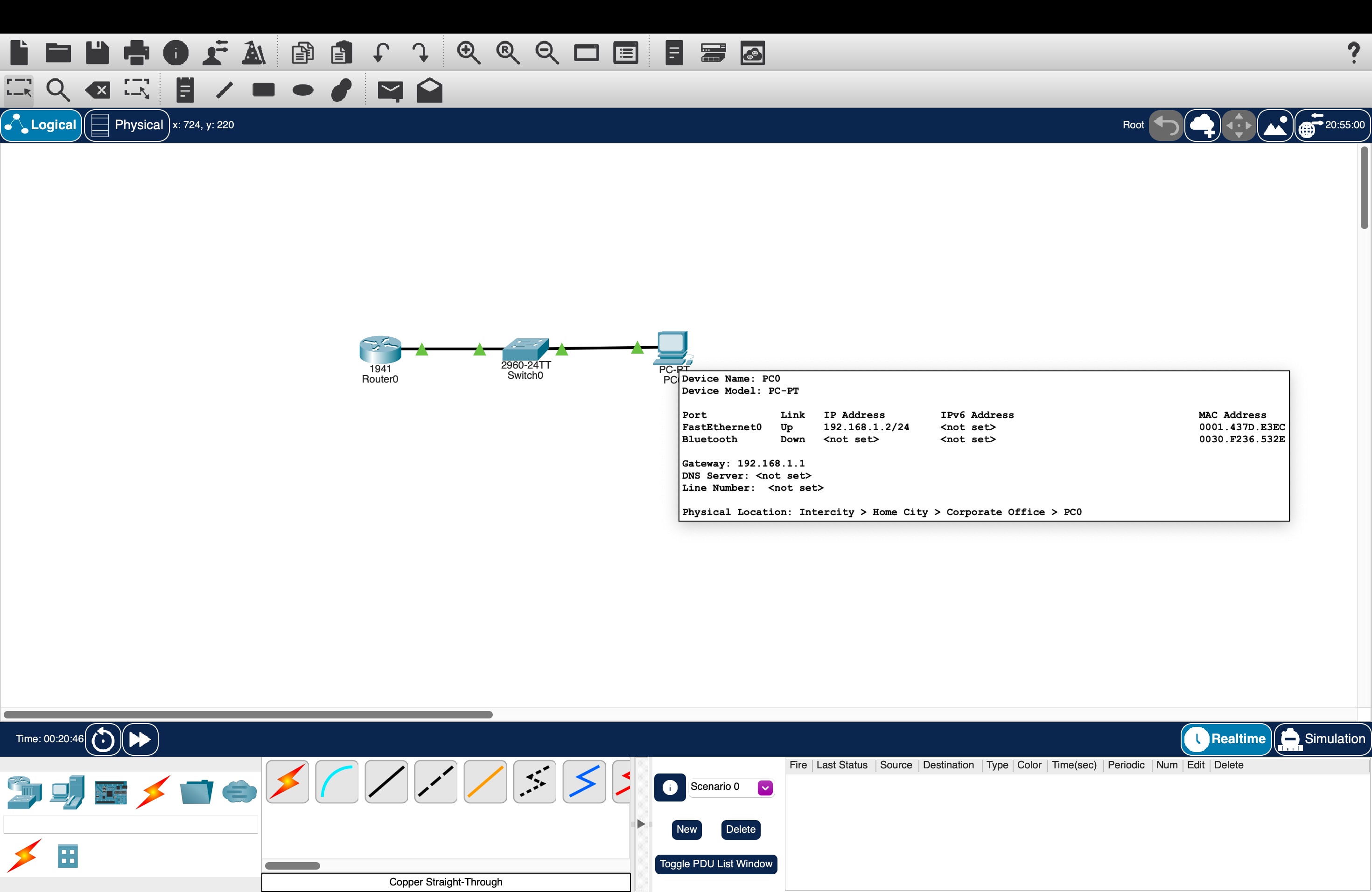
Step4.疎通確認
Router~PC間のケーブル接続及び設定が完了したので、最後にPCから疎通確認を実施します。
ワークスペース上のPCのアイコンをクリックし、「Desktop」タブを表示させます。次に「CommandPrompt」を選択します。
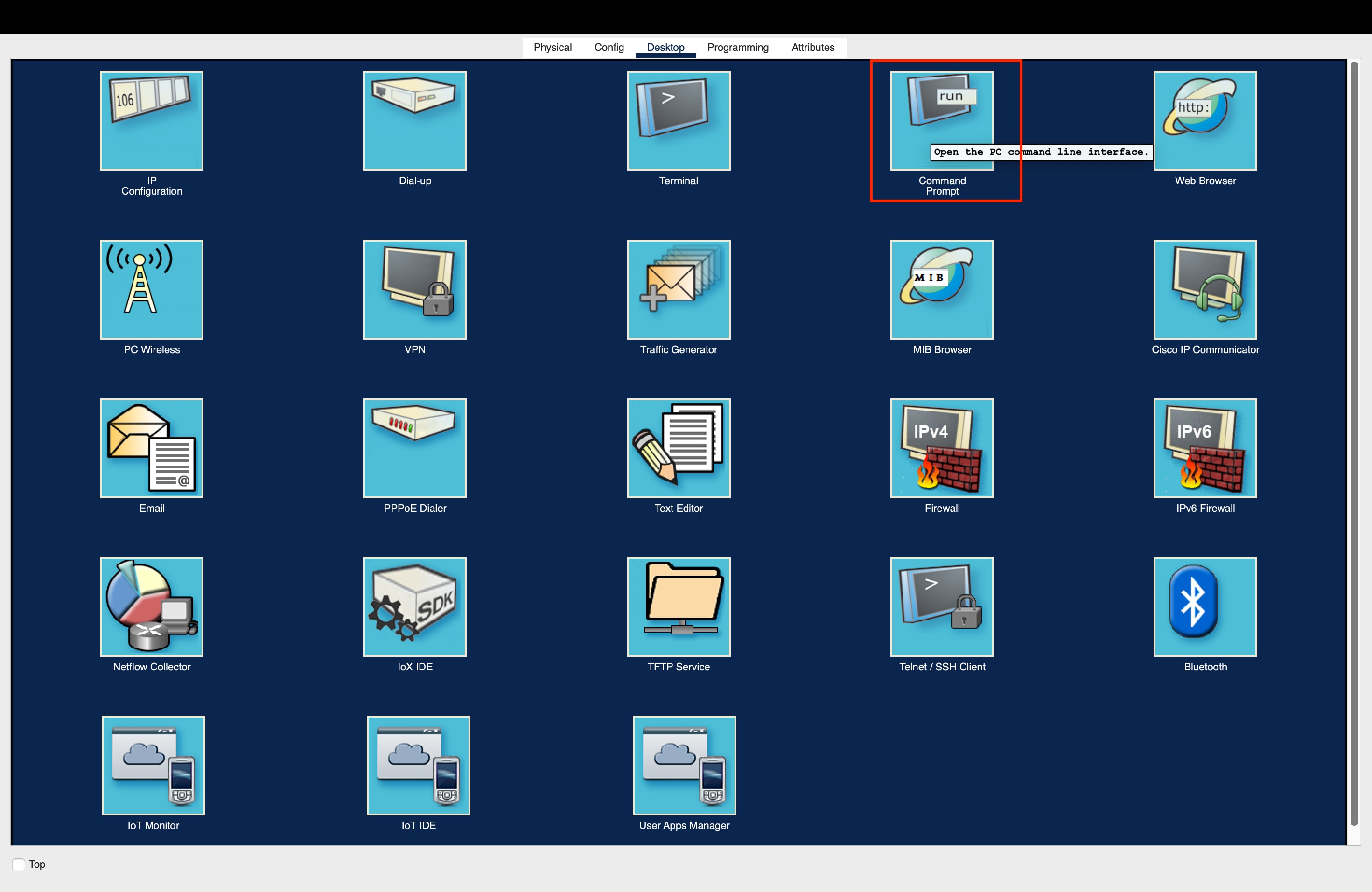
以下の通り、コマンドプロンプトが表示されますので「ping 192.168.1.1」を入力してみます。
Routerから応答があり、問題なく疎通できることを確認できました。
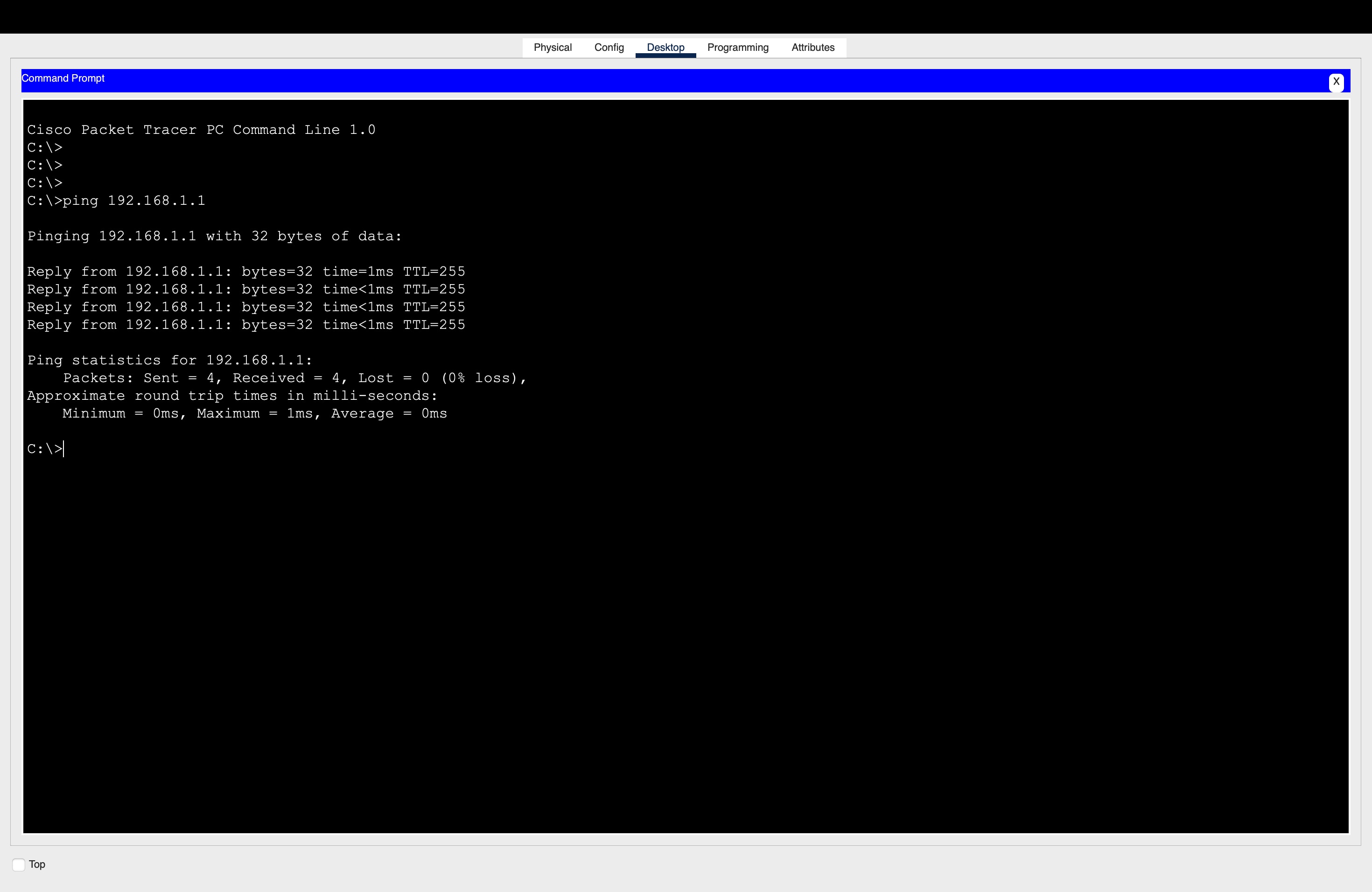
Step5.ワークスペースの保存
ワークスペースを保存しておけば、いつでも保存時の構成から開始することが可能です。
やり方は、上部タブから「Save As..」を選択します。
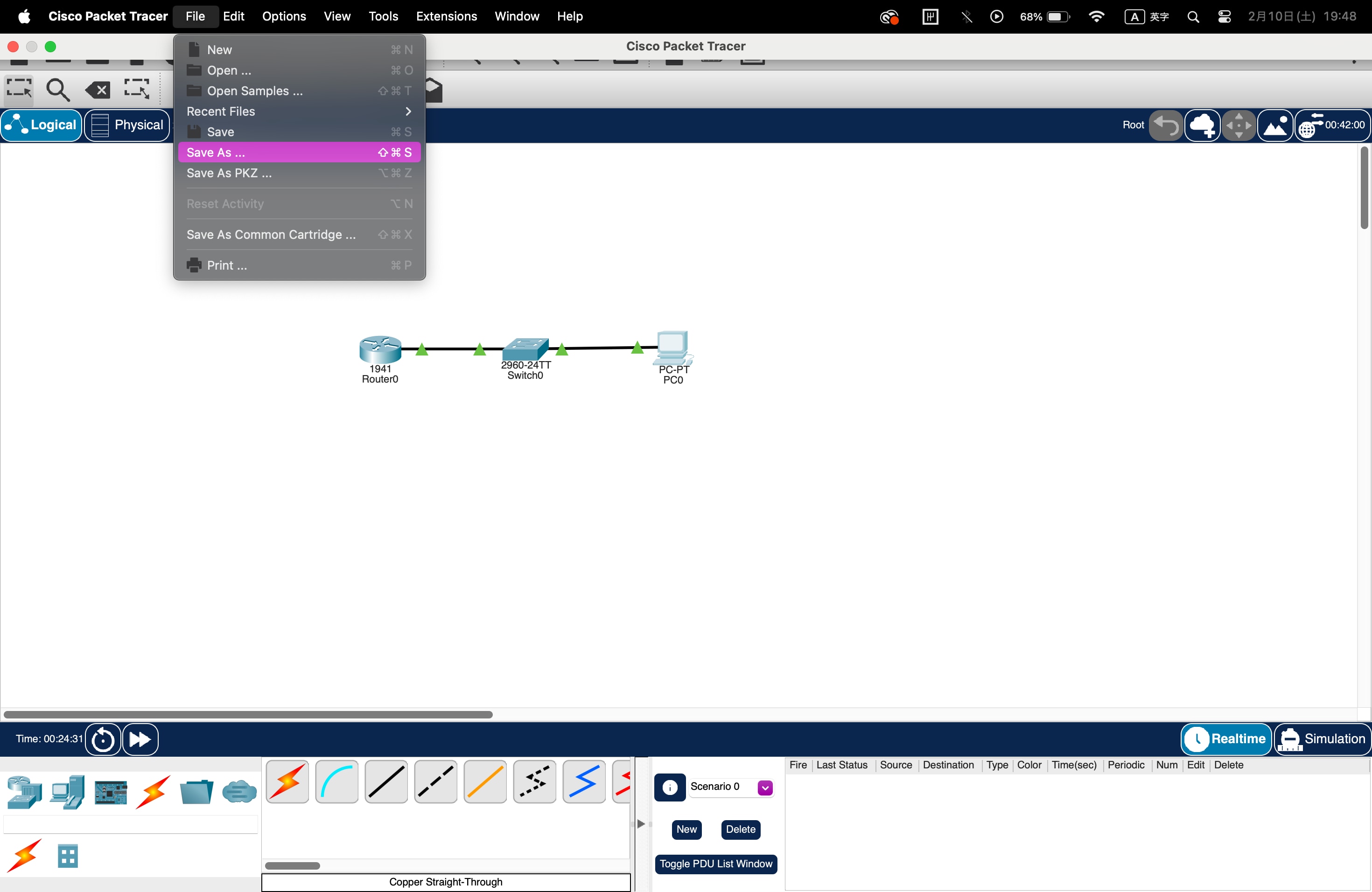
ワークスペースの名前を入力し、保存を選択すればOKです。

Step6.ノードの削除
ワークスペース上のノードの削除方法をご説明します。下図、赤枠の「Delete」を選択します。
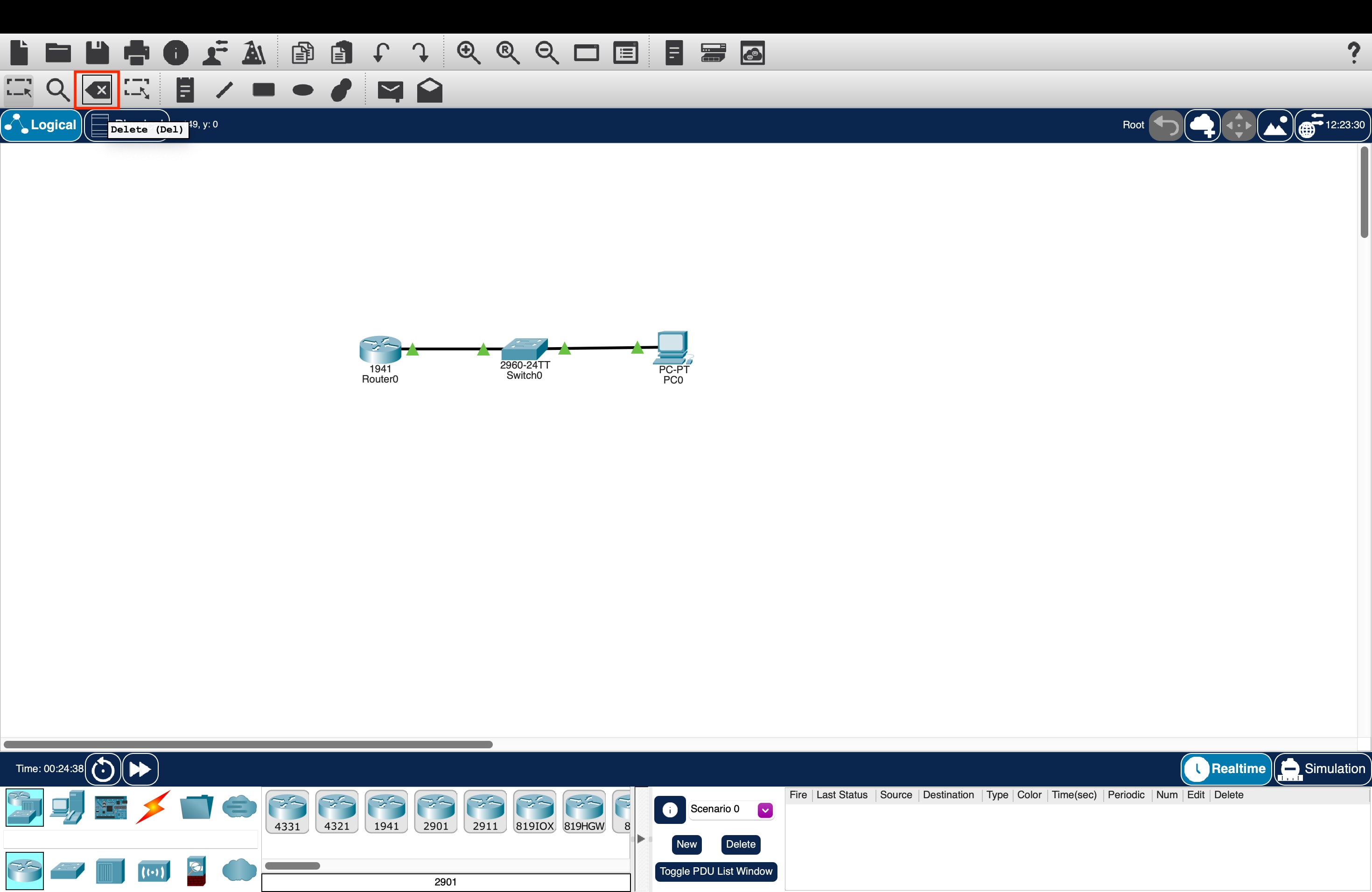
Deleteを選択した状態で、削除したいノードを選択すると「Do you want to delete XXX?」と聞かれるので、さらにDeleteを選択することで削除できます。
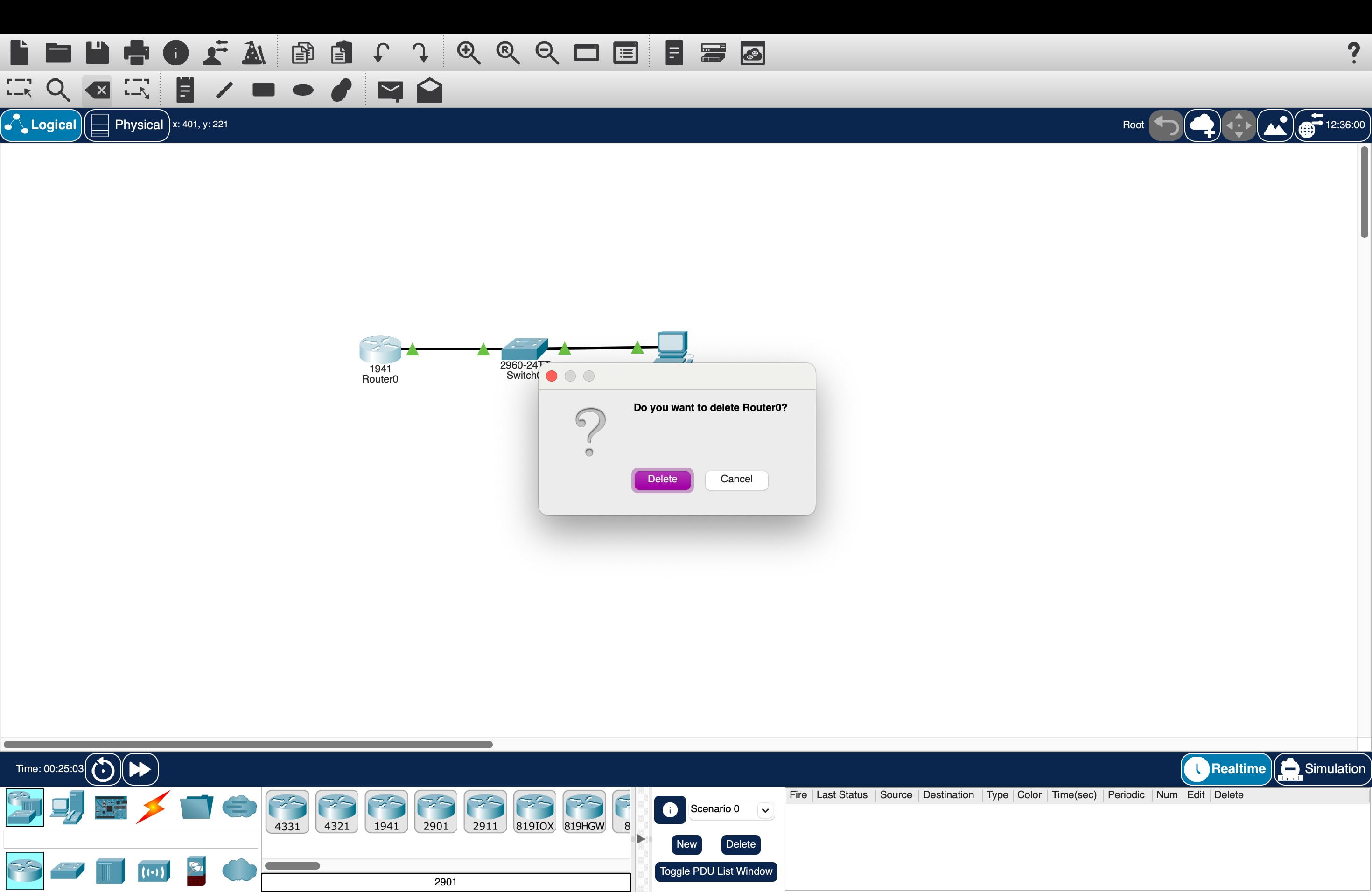
Routerが消えたことを確認できました。
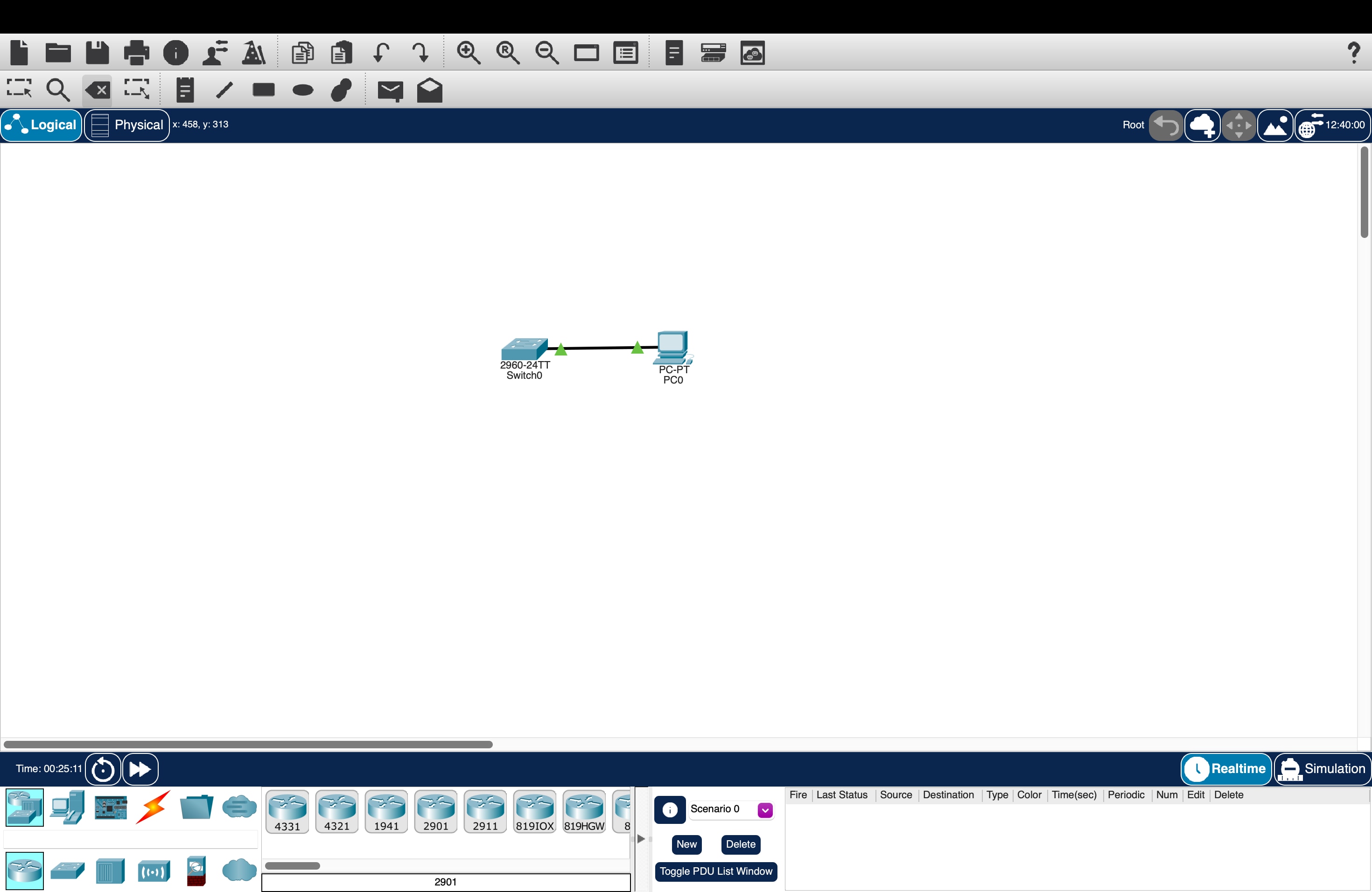
Step7.ワークスペース内のメモ/図形の挿入
ワークスペース内に、メモや図形を挿入することができます。
メモを挿入する場合は、赤枠の「Place Note」を選択します。
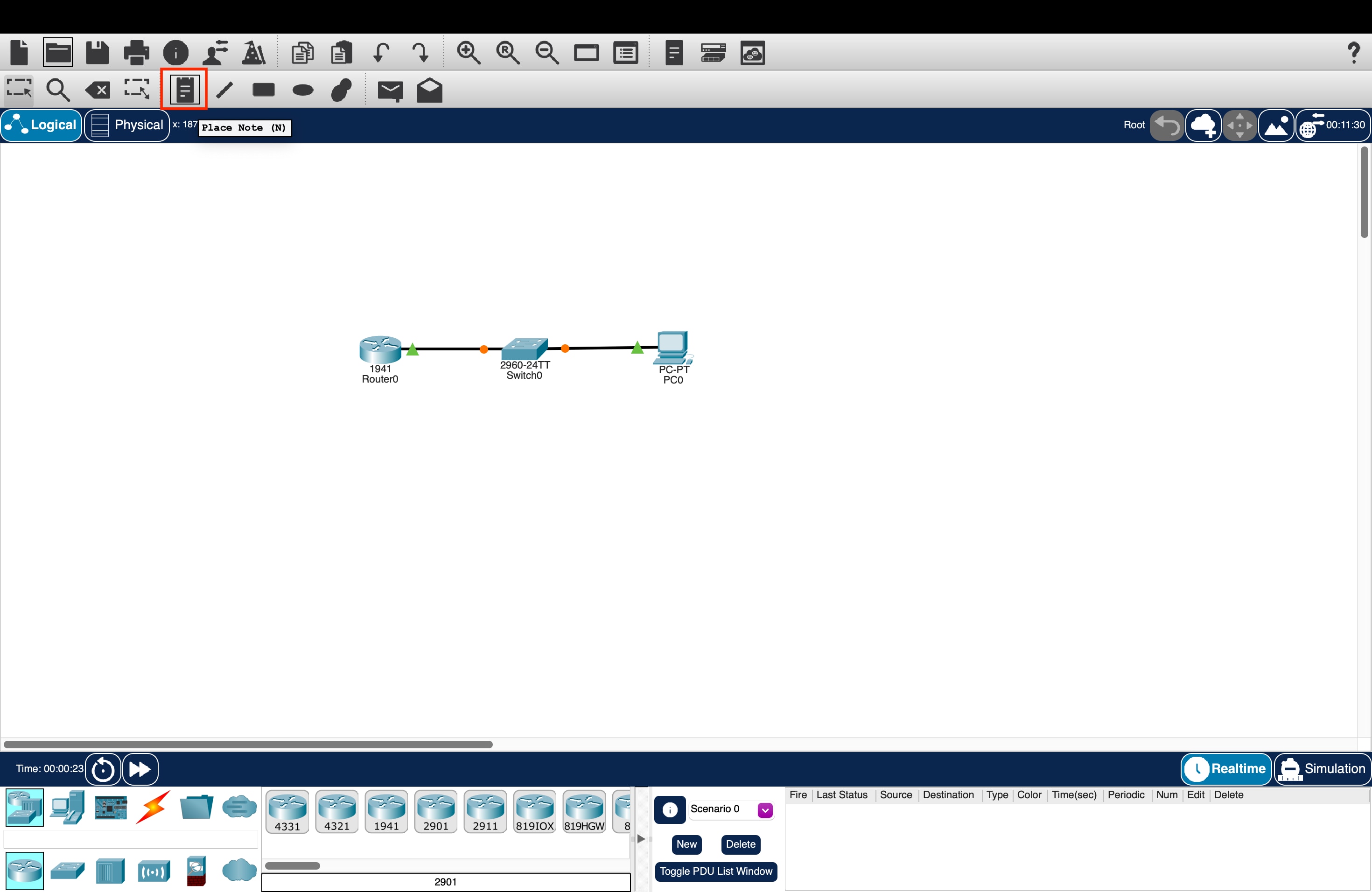
この状態で、ワークスペース上をクリックするとテキストボックスが表示されます。試しに「メモ」と記載してみました。
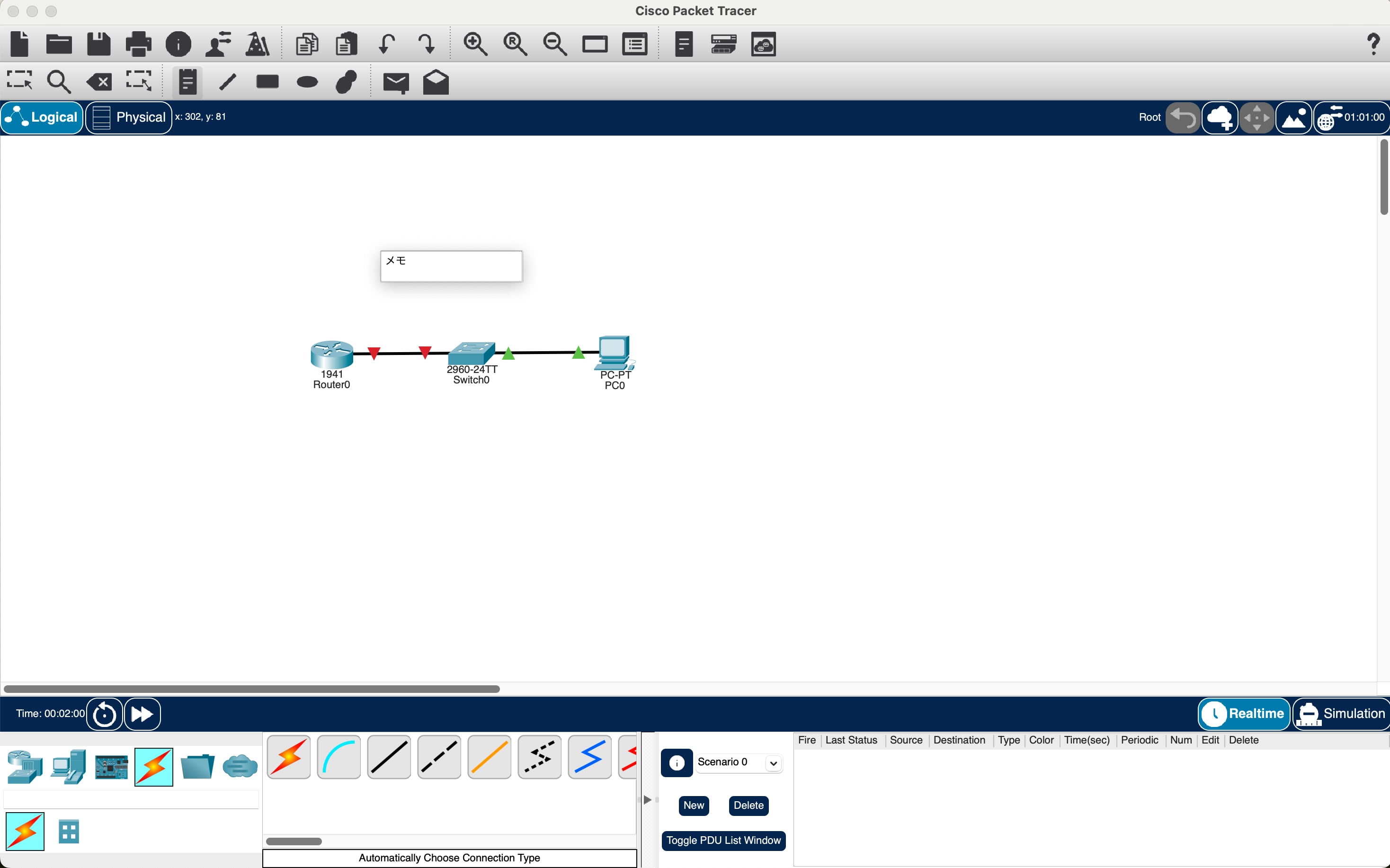
次にワークスペース上に図形を挿入する方法です。まずは、赤枠の図形を選択します。
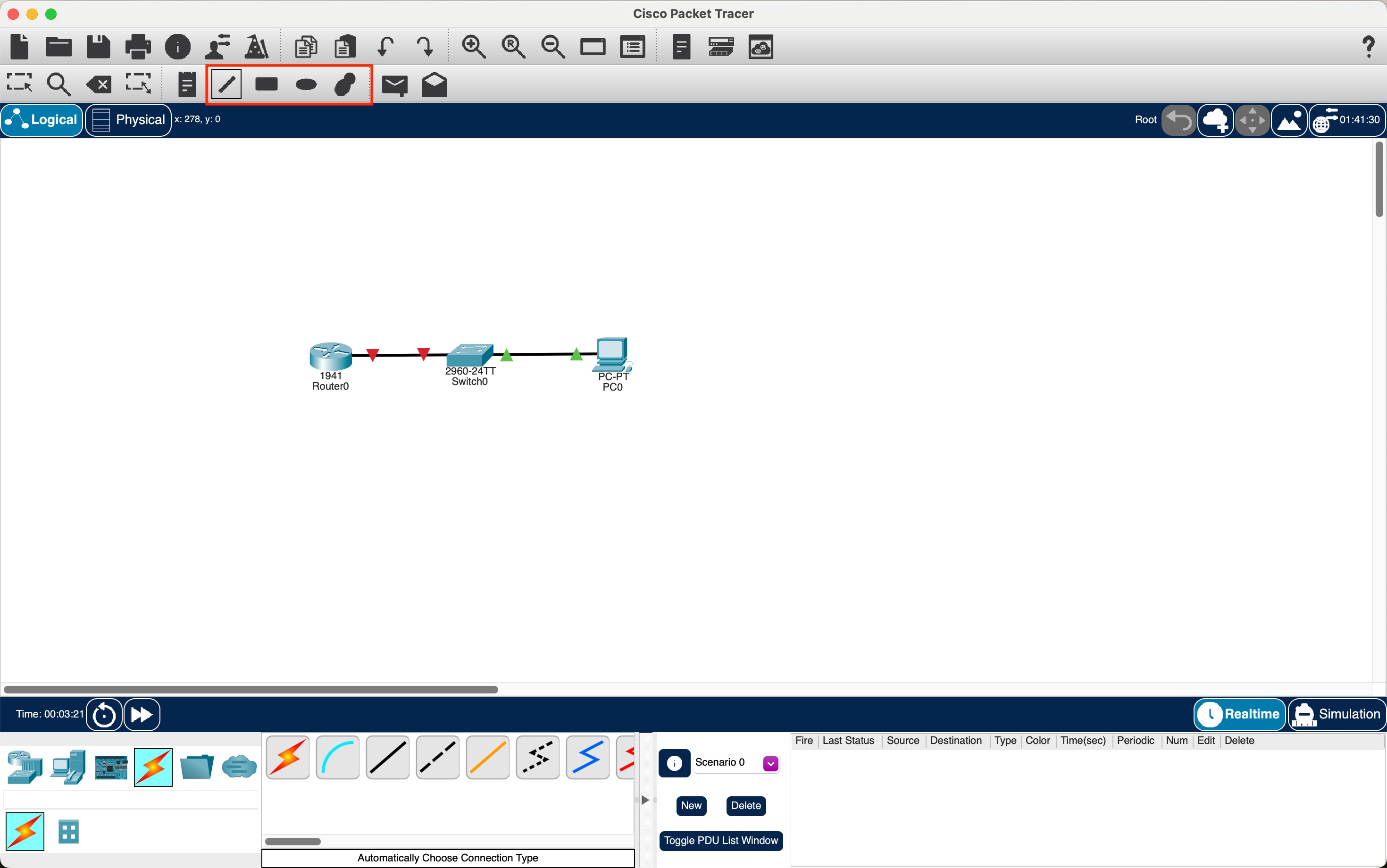
以下の、ポップが表示されますので色や形を選択し、ワークスペース上をクリックすることで挿入可能です。
試しに黄色の円形を挿入してみました。
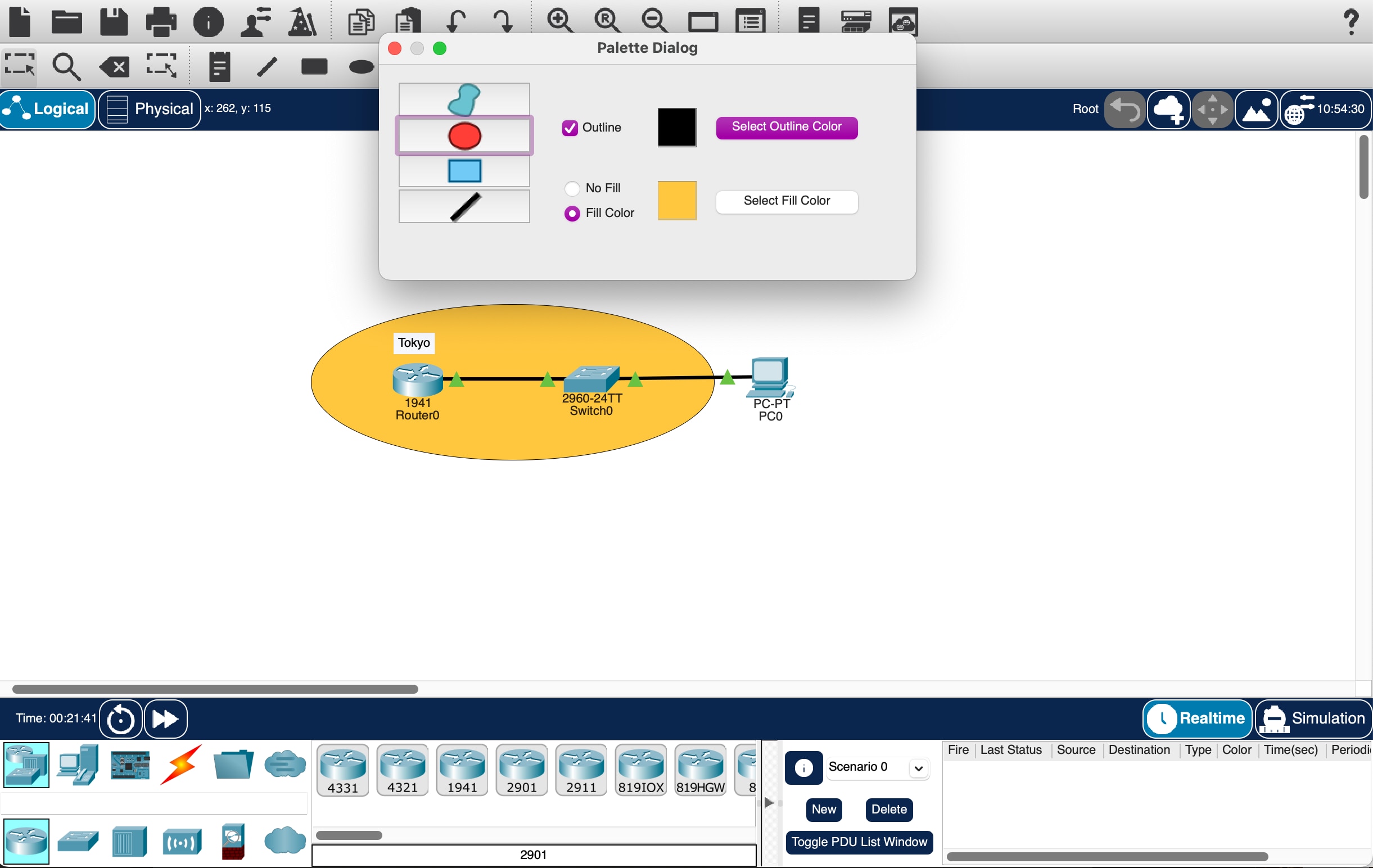
Step8.その他
ここでは、個人的に便利だと感じた設定をご紹介します。
「Preferences」を開いて、「Always Show Port Labels in Logical Workspace」にチェックを入れます。
そうすることで、ワークスペースのノード上にインターフェースが自動で表示されるようになります。
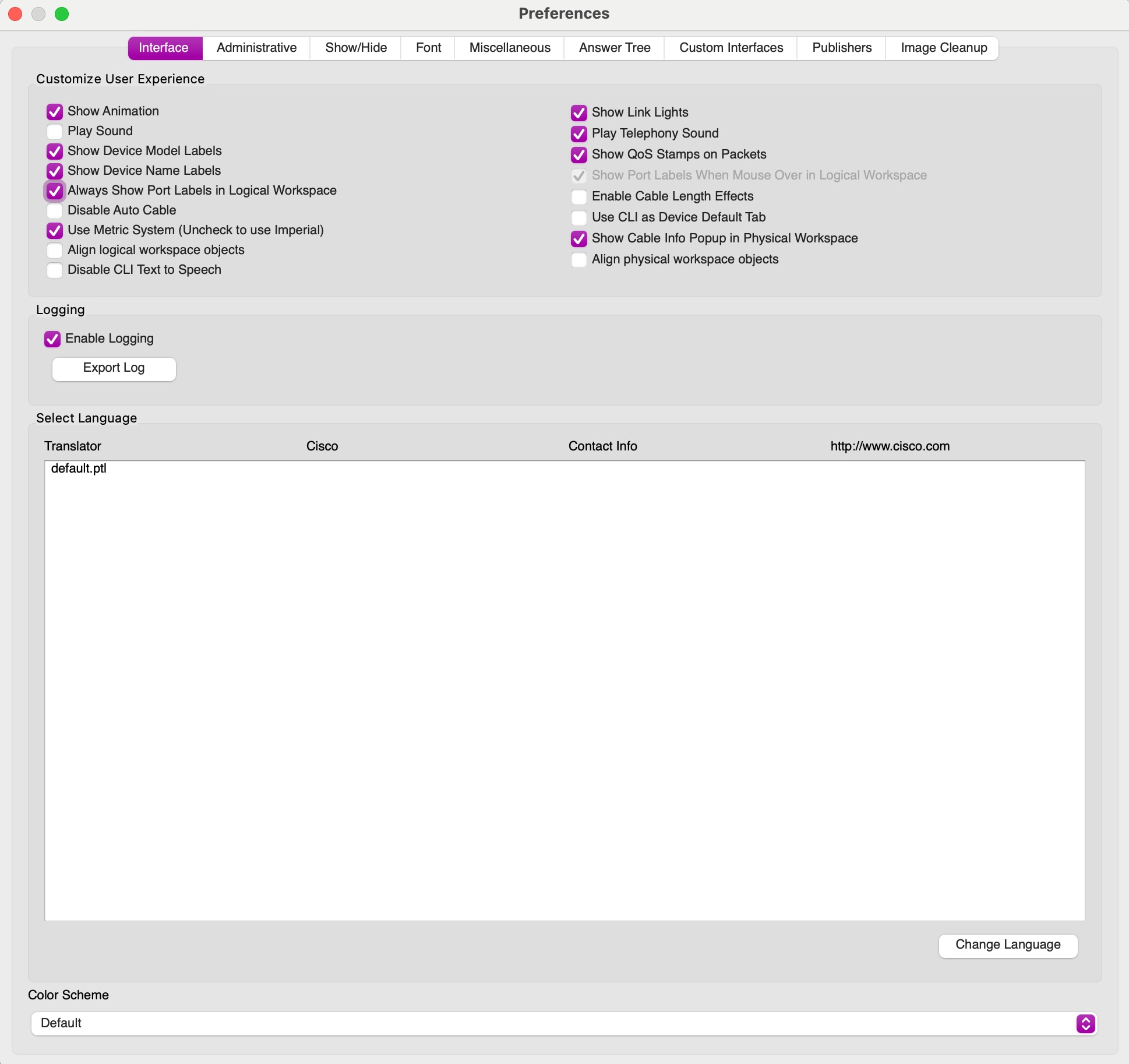
現状の構成が分かりやすくなるので、おすすめの設定です。
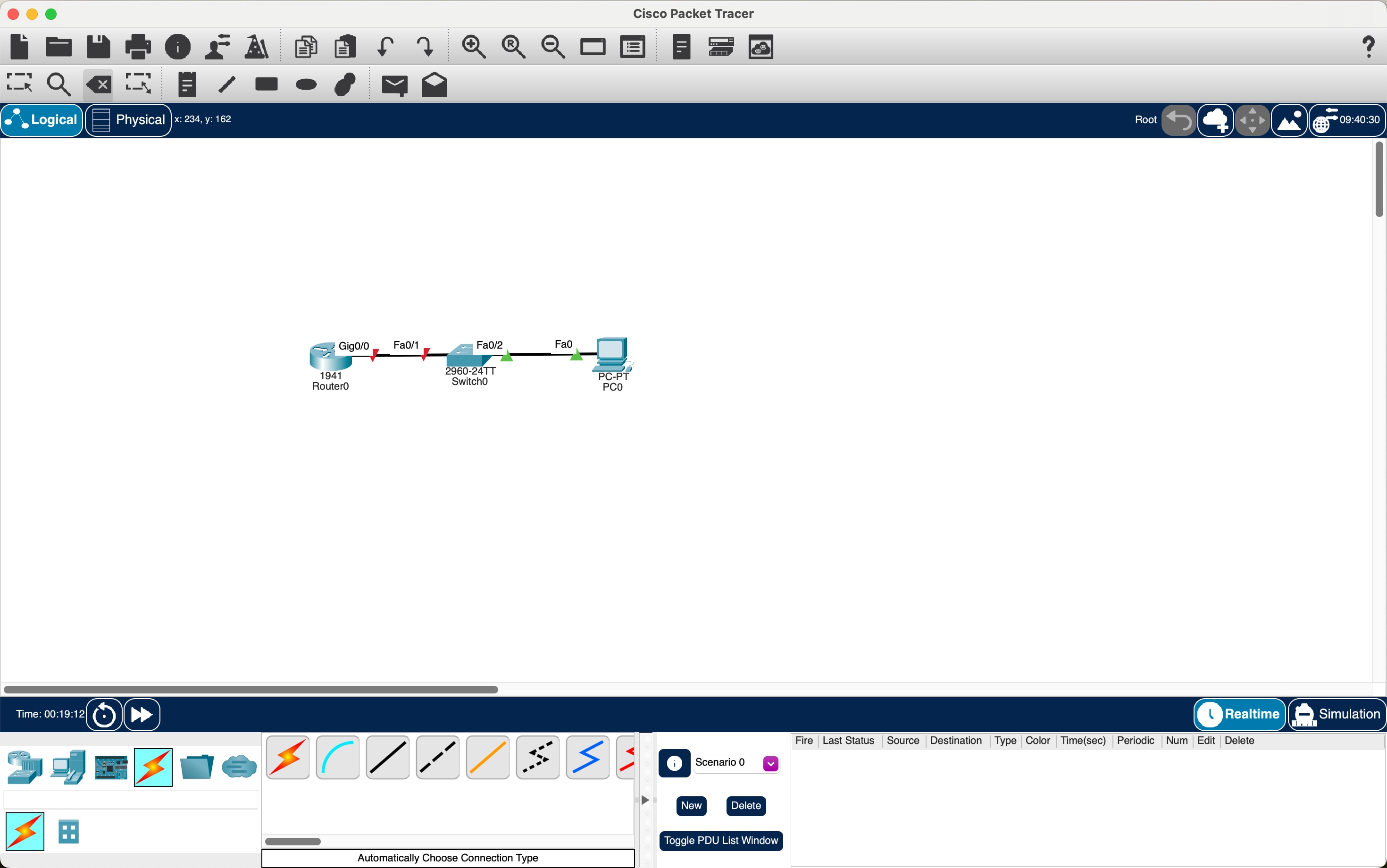
さいごに、サーバや無線、WLCを含めたトポロジーをつくってみました。
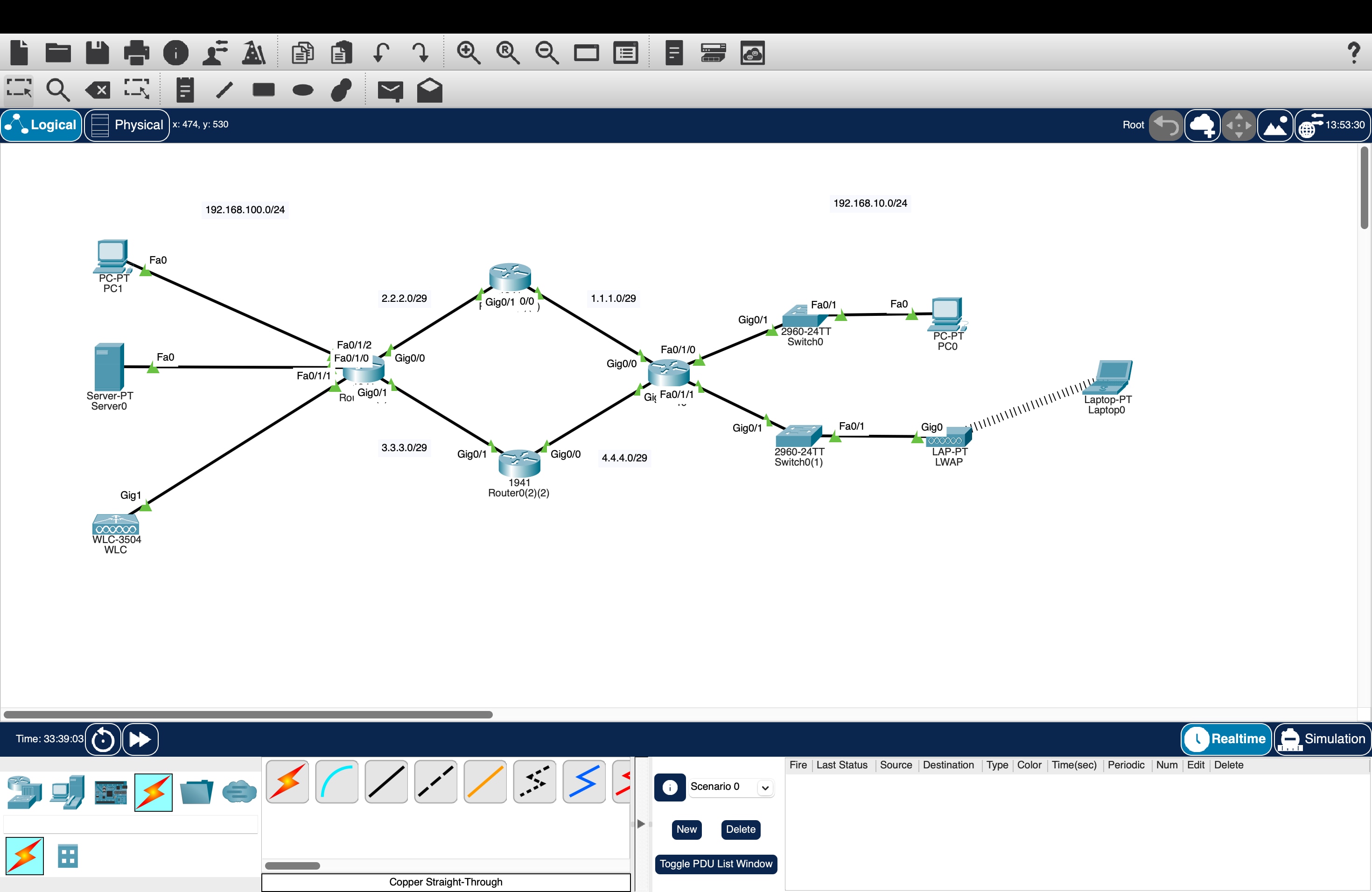
WLCへログインしGUIで閲覧することも可能です。ただし、機能制限されているので左側のグレー文字の項目は閲覧することができませんでした。

まとめ
ここまでネットワークシミュレータとは、どのようなものかお伝えしてきました。
私自身、ネットワーク技術の勉強を始めたいと思った時に、実機を購入しなければ手を動かせないということにハードルの高さを感じていました。このようなツールを使えば比較的簡単にハンズオンすることができます。資格勉強をしている方や、ネットワークの動きやコマンドを確認したいという方に非常におすすめできるかと思いますので、本記事が少しでも参考になれば幸いです。
■サービス資料一覧はこちら↓
引用元
https://docs.gns3.com/docs/
https://developer.cisco.com/docs/modeling-labs/#!introduction/introduction-to-cisco-modeling-labs
https://www.netacad.com/ja/courses/packet-tracer/faq